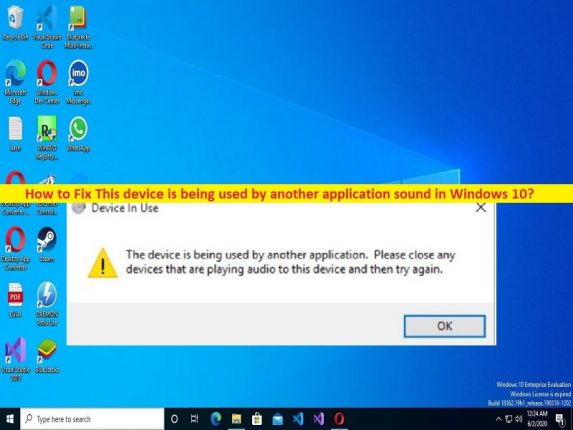
Windows 10の「このデバイスは別のアプリケーションで使用されています」というエラー音とは何ですか?
このデバイスがWindows10の別のアプリケーションサウンドで使用されており、Webで解決策を探している場合は、解決策を見つけることができます。ここでは、問題を解決する簡単な方法が提供されます。議論を始めましょう。
「このデバイスは別のアプリケーションで使用されています」というエラー-Windows10のサウンド:
サウンド関連の問題と見なされる一般的なWindowsの問題です。このエラーは通常、Windows10コンピューターのスピーカー設定をクリックしたときに表示されます。 HDMIケーブルで接続した画面でも同じ問題が発生します。これは、WindowsPCで発生するオーディオまたはビデオの問題です。ご存じない方のために説明すると、HDMI(High-Definition Multimedia Interface)を使用してさまざまなマルチメディアを接続します。
デジタルカメラのプロジェクター、モニター、またはテレビを使用すると、特定の問題が発生する可能性があります。このエラーは、Windows 10、8、または7を含むすべてのWindows OSバージョンで発生します。この問題の背後には、サウンドカードドライバーの破損/古さ、Windowsオーディオサービスの問題、コンピューターでのマルウェアまたはウイルス感染、正しくない、または正しく構成されていないなど、いくつかの理由が考えられます。サウンド関連の設定、およびその他の問題。
すべてのデバイスドライバーが正しくインストールされており、コンピューターの最新の互換性のあるバージョンになっていることを確認する必要があります。また、この種の問題に直面したくない場合は、WindowsOSが最新バージョンであることを確認してください。指示に従って問題を修正することができます。解決策を探しましょう。
修正方法このデバイスは、Windows 10の別のアプリケーションサウンドで使用されていますか?
方法1:「このデバイスは別のアプリケーションによって使用されています」というエラーを修正します-「PC修復ツール」の問題を解決します
「PC修復ツール」は、BSODエラー、DLLエラー、EXEエラー、プログラム/アプリケーションの問題、コンピューター内のマルウェアやウイルスの感染、システムファイルやレジストリの問題、その他のシステムの問題を数回クリックするだけで簡単かつ迅速に見つけて修正する方法です。 。
⇓PC修復ツールを入手
方法2:Windowsオーディオサービスを再起動します
この問題を解決する1つの可能な方法は、コンピューターでWindowsオーディオサービスを再起動することです。
ステップ1:Windows検索ボックスを介してWindowsPCで「サービス」アプリを開きます
ステップ2:「WindowsAudio」サービスを見つけてダブルクリックし、そのプロパティを開きます。 [サービスステータス]セクションの下にある[停止]ボタンをクリックします
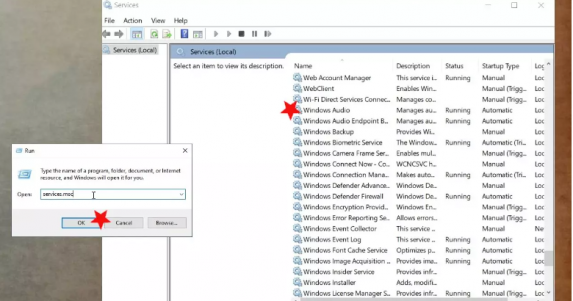
ステップ3:数秒後、[サービスステータス]セクションの[開始]ボタンをクリックし、[適用]>[OK]ボタンをクリックして変更を保存します。完了したら、問題が解決したかどうかを確認します。
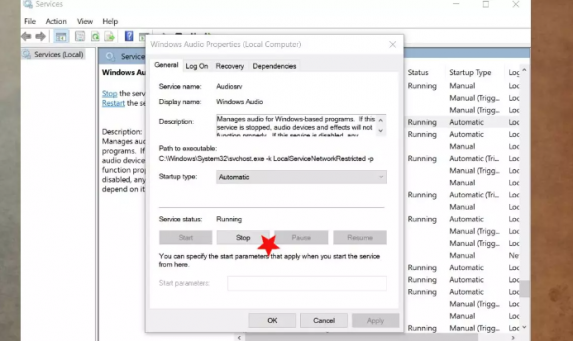
方法3:サウンドカードドライバーを以前のバージョンにロールバックする

この問題を修正するために、サウンドカードドライバを以前のバージョンにロールバックできます。
ステップ1:Windowsサーチボックスを介してWindows PCで「デバイスマネージャー」を開き、「サウンド、ビデオ、およびゲームコントローラー」カテゴリを展開します
ステップ2:サウンドカードドライバを右クリックして、[プロパティ]を選択します。 [ドライバー]タブをクリックし、[ドライバーのロールバック]ボタンをクリックして、画面の指示に従ってロールバックプロセスを終了します。完了したら、コンピュータを再起動して、問題が解決したかどうかを確認します。
方法4:サウンドカードドライバーを更新する
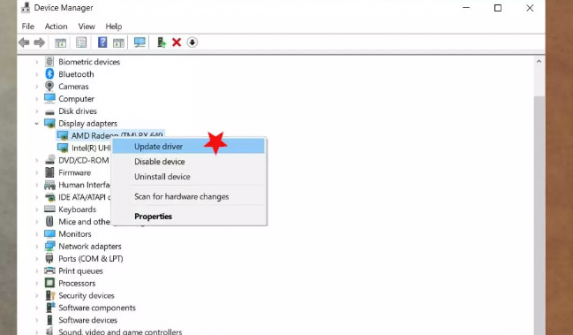
サウンドカードドライバを最新バージョンに更新すると、問題を解決できます。
ステップ1:Windowsサーチボックスを介してWindows PCで「デバイスマネージャー」を開き、「サウンド、ビデオ、およびゲームコントローラー」カテゴリを展開します
ステップ2:サウンドカードドライバーを右クリックして[ドライバーの更新]を選択し、画面の指示に従って更新プロセスを完了し、更新したらコンピューターを再起動して問題が解決するかどうかを確認します。
WindowsPCでサウンドカードドライバのアップデートをダウンロードまたは再インストールする[自動的に]
自動ドライバー更新ツールを使用して、サウンドカードドライバーを含むすべてのWindowsドライバーを最新の互換性のあるバージョンに更新することもできます。このツールは、下のボタン/リンクから入手できます。
⇓自動ドライバー更新ツールを入手
方法5:排他的なアプリケーション制御を無効にする
ステップ1:タスクバーのスピーカーのアイコンを右クリックして[ボリュームミキサーを開く]を選択します
ステップ2:[ボリュームミキサー]ダイアログボックスで、オーディオデバイスを使用しているアプリケーションを確認できます。これらのアプリケーションをメモしてください
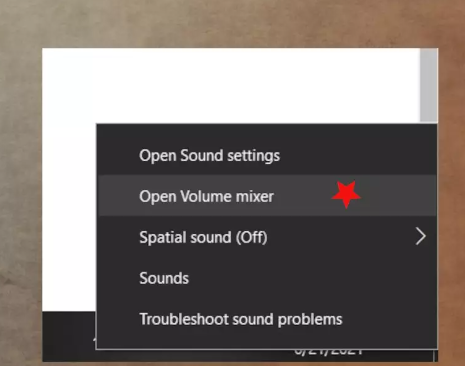
ステップ3:次に、キーボードの「CTRL + SHIFT + ESC」キーを押して「タスクマネージャー」を開き、「プロセス」タブで、ボリュームミキサーでメモしたアプリケーションを探します。
ステップ4:終了するアプリケーションを右クリックし、[タスクの終了]を選択してアプリケーションを閉じます
ステップ5:次に、スピーカーアイコンをもう一度右クリックし、[サウンド]をクリックして[サウンド]ウィンドウを開きます。
ステップ6:[再生]タブをクリックし、デフォルトのオーディオデバイスを選択して、[プロパティ]をクリックします

手順7:[詳細設定]タブで、[アプリケーションにこのデバイスの排他的制御を許可する]チェックボックスをオフにし、[適用]>[OK]ボタンをクリックして変更を保存します。完了したら、コンピュータを再起動して、問題が解決したかどうかを確認します。
結論
この投稿が修正方法に役立つことを願っています。このデバイスは、Windows10の別のアプリケーションサウンドで簡単な方法で使用されています。あなたはそうするために私たちの指示を読んで従うことができます。それで全部です。提案や質問がある場合は、下のコメントボックスに書き込んでください。