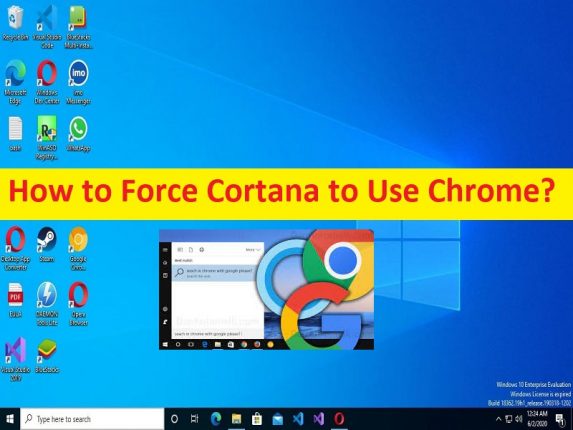
CortanaにWindows10でChromeを使用させるためのヒント:
この投稿では、CortanaにChromeの使用を強制する方法について説明します。あなたはそうするための簡単なステップ/方法で案内されます。それで全部です。提案や質問がある場合は、下のコメントボックスに書き込んでください。
「CortanaにChromeの使用を強制する」:
「GoogleChrome」:Google Chromeは、Googleによって設計および開発されたクロスプラットフォームのウェブブラウザです。これは、Microsoft Windows OS、Linix OS、Android、およびiOSベースのデバイスで使用できます。ブラウザはChromeOSの主要コンポーネントでもあり、Webアプリケーションのプラットフォームとして機能します。 Chromeのソースコードのほとんどは、Googleの無料のオープンソースソフトウェアプロジェクトであるChromiumからのものですが、Chromeはプロプライエタリフリーウェアとしてライセンスされています。
「Cortana」:Cortanaは、Microsoftによって設計および開発された仮想アシスタントであり、Bing Searchエンジンを使用して、リマインダーの設定やユーザーへの質問への回答などのタスクを実行します。使用するソフトウェアプラットフォームと地域に応じて、英語、ポルトガル語、フランス語、ドイツ語、イタリア語、スペイン語、中国語、および日本語の各言語版で利用できます。 Microsoftの「Windowsinthecar」のコンセプトにはCortanaが含まれています。
Cortanaアプリは、Windows10以降のバージョンのWindowsPCの組み込みアプリおよび機能です。ご存じない場合、CortanaはWindows10/11コンピューターでデフォルトでBing検索エンジンを使用します。ただし、Google Chromeアプリの使用に慣れていて、CortanaアプリでWindowsコンピューターでGoogle Chromeを使用するように強制したい場合は、これに適しています。ここでは、Windowsコンピューターでこのタスクを実行する簡単な方法が提供されています。解決策を探しましょう。
Windows 10でCortanaにChromeの使用を強制するにはどうすればよいですか?
方法1:設定アプリを使用してCortanaにChromeの使用を強制する
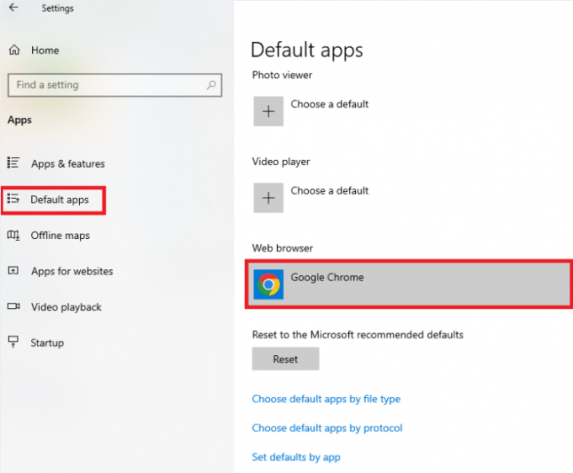
このタスクを実行するために、コンピューターのデフォルト設定を変更できます。
ステップ1:Windowsサーチボックスを介してWindows PCで[設定]アプリを開き、[アプリ]>[デフォルトのアプリ]に移動します
手順2:[ウェブブラウザ]セクションでウェブブラウザを変更し、隣接する[アプリの選択]ウィンドウで[Google Chrome]アプリを選択して、デフォルトのウェブブラウザとして設定します。
方法2:ChrometanaWeb拡張機能を使用する
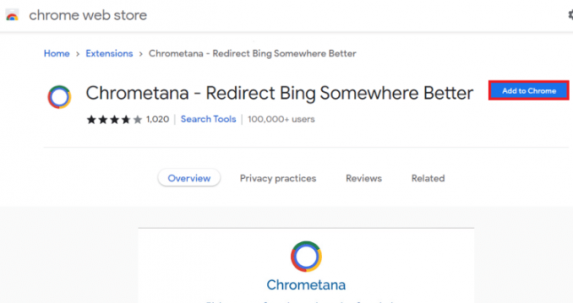
この目的のためにChrometanaWebexternsionを使用してみることができます。この拡張機能は信頼できるものであり、CortanaにChromeを簡単に使用させることができます。
ステップ1:「GoogleChrome」ブラウザを開き、‘https://chrome.google.com/webstore/detail/chrometana-redirect-bing/kaicbfmipfpfpjmlbpejaoaflfdnabnc?hl=en’ ページまたは「Chrometanawebextension」公式サイトにアクセスします
ステップ2:[Chromeに追加]ボタンをクリックしてChrometanaウェブ拡張機能をGoogle Chromeアプリに追加し、[拡張機能を追加]ボタンをクリックしてプロセスを続行します。
ステップ3:[下からお好みの検索エンジンを選択]ウィンドウの[Google]ボタンをクリックします
ステップ4:Windowsサーチボックスに「Cortana」と入力して開きます
ステップ5:任意の用語を入力し、「Enter」キーを押して、Cortanaアプリでその用語を検索します。
ステップ6:[これをどのように開きますか?]ダイアログボックスで、[Google Chrome]アプリをクリックし、[常にこのアプリを使用する]オプションを選択し、[OK]ボタンをクリックしてプロセスを完了します。
方法3:サードパーティのアプリを使用してCortanaにChromeの使用を強制する
このタスクを実行するために、いくつかのサードパーティアプリを試すことができます。
1:EdgeDeflector:このアプリを使用すると、Cortanaアプリで検索結果にChromeを使用するように強制できます。このツールは、GitHubの公式Webサイトから入手できます。
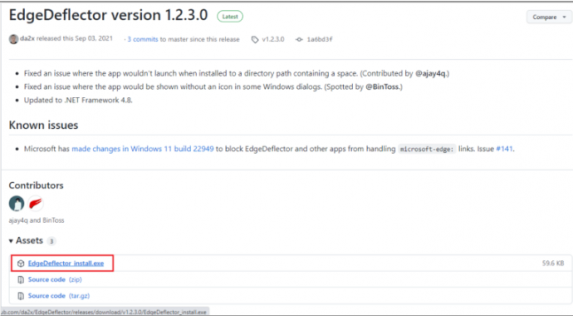
ステップ1:Google Chromeを開き、このツールの公式ページの ‘https://github.com/da2x/EdgeDeflector/releases/tag/v1.2.3.0’ ページにアクセスします
ステップ2:アセットセクションのEdgeDeflector_install.exe‘ファイルをクリックします
ステップ3:Windows PCで[ファイルエクスプローラー]を開き、ダウンロードしたセットアップを見つけてダブルクリックし、画面の指示に従ってインストールを完了し、このアプリでChromeブラウザーをCortanaのデフォルトブラウザーとして設定することを確認します。
2:SearchWithMyBrowser:このアプリでは、Cortanaに検索Web結果にChromeを使用させることもできます。
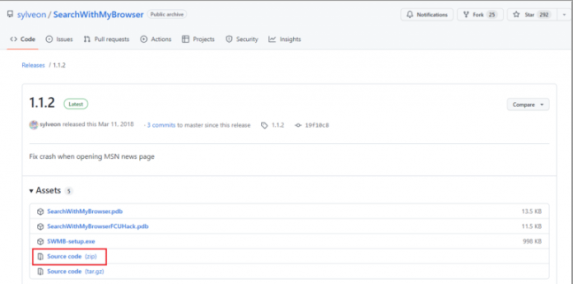
ステップ1:Google Chromeブラウザーを開き、SearchWithMyBrowserページの公式サイトにアクセスするか、‘https://github.com/sylveon/SearchWithMyBrowser/releases/tag/1.1.2’ ページにアクセスします。
手順2:[アセット]セクションの[ソースコード(ZIP)]オプションをクリックします。
ステップ3:次に、ダウンロードしたzipファイルを抽出し、install.cmdファイルを実行してプログラムをインストールし、PCのレジストリに変更を加えます。
ステップ4:[これをどのように開きますか?]ウィンドウで、[SearchWithMyBrowser.exe]アプリをクリックし、[OK]ボタンをクリックしてプロセスを完了します。
「PC修復ツール」でWindowsPCの問題を修正します。
「PC修復ツール」は、BSODエラー、DLLエラー、EXEエラー、プログラム/アプリケーションの問題、コンピューター内のマルウェアやウイルスの感染、システムファイルやレジストリの問題、その他のシステムの問題を数回クリックするだけで簡単かつ迅速に見つけて修正する方法です。 。
⇓PC修復ツールを入手
結論
この投稿は、コルタナにChromeを簡単な方法で使用させる方法についてのあなたの助けになったと確信しています。あなたはそうするために私たちの指示を読んで従うことができます。それで全部です。提案や質問がある場合は、下のコメントボックスに書き込んでください。