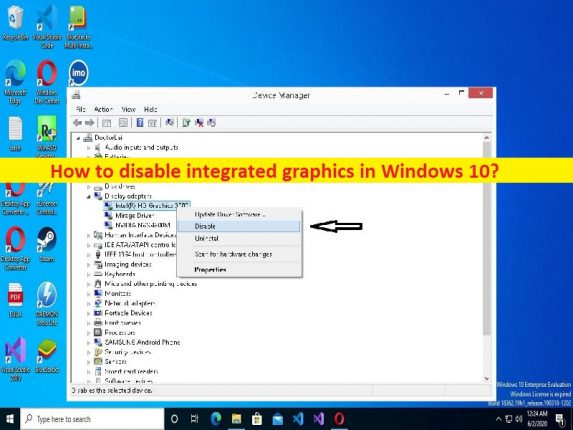
Windows 10/11で統合グラフィックスを無効にするためのヒント:
この投稿では、Windows10/11で統合グラフィックスを無効にする方法について説明します。問題を解決するための簡単な手順/方法が案内されます。議論を始めましょう。
「統合グラフィックス」とは何ですか?
グラフィックスプロセッシングユニット(GPU)は、グラフィックス処理操作専用のプロセッサです。 GPUのコア機能の1つは、特にグラフィックスを多用するゲームやアプリケーションを実行する場合に、CPU(中央処理装置)の負荷を軽減することです。 GPUには、統合グラフィックスとディスクリートグラフィックスの2種類があります。統合グラフィックスは、プロセッサに組み込まれたGPUです。これは、ハードウェアがグラフィックス/ビデオ用に個別のメモリバンクを使用しないことです。
ディスクリートグラフィックスはプロセッサとは別のGPUです。 CPUと共有されていない専用のメモリがあります。統合グラフィックスにはいくつかの利点があります。小型でエネルギー効率が高く、専用のグラフィックカードよりも安価です。統合ハイエンドCPUの期待に応えて、今日の事実上すべてのコンピューターCPUにはGPUが統合されています。 GPUをシリコン領域にエッチングするためにCPUにそれほど多くのコストを追加することはありません。
統合グラフィックスを無効にしても安全ですか?
はい、専用のグラフィックカードをコンピュータにインストールしている場合は、2つのグラフィックカード間の競合を避けるために、統合されたグラフィックカードを無効にする必要があります。統合および専用グラフィックカードの両方のタイプを含む複数のグラフィックカードがインストールされているPC/ラップトップでは、デバイスでグラフィックカードの競合の問題が発生する可能性があります。そのため、専用のグラフィックカードとの競合の問題を修正するには、コンピュータで統合グラフィックカードを無効にする必要があります。統合グラフィックスを無効にする手順に進みましょう。
Windows 10/11で統合グラフィックスを無効にする方法は?
方法1:Windows 10/11でデバイスマネージャーを使用して統合グラフィックスを無効にする方法は?
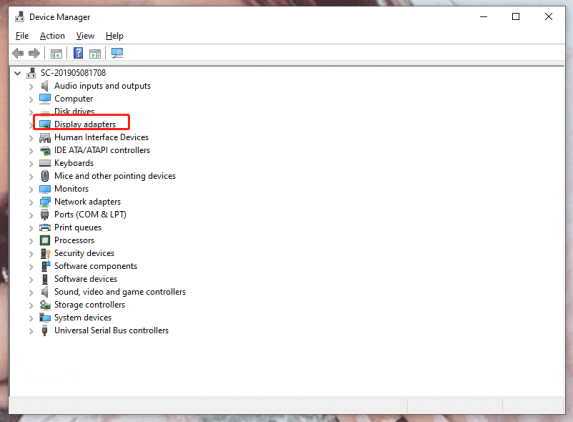
ステップ1:Windowsサーチボックスを介してWindows PCで「デバイスマネージャー」を開き、「ディスプレイアダプター」カテゴリを展開します
ステップ2:統合されたグラフィックを右クリックし、[デバイスを無効にする]を選択して無効にします。確認を求められたら、[はい]をクリックします。完了したら、問題が解決したかどうかを確認します。
方法2:Windows 10/11のBIOS設定を介して統合グラフィックスを無効にする方法は?
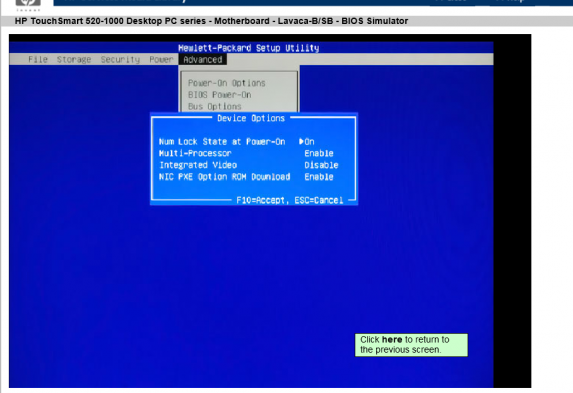
ステップ1:コンピューターを再起動し、起動プロセスが開始されたら、キーボードの「F2」、「DEL」、またはその他のBIOS対応キーを押してBIOSモードに入ります。
ステップ2:統合周辺機器、オンボードデバイス、または組み込みデバイスで、オンボード、統合ビデオ、VGAの設定を探します。
ステップ3:「Enter」キーを押して実行することにより、統合グラフィックスを「無効」または「オフ」に変更します。
ステップ4:最後に、「F10」キーを押してBIOS設定を保存して終了し、コンピューターを正常に再起動して、機能するかどうかを確認します。
「PC修復ツール」でWindowsPCの問題を修正します。
「PC修復ツール」は、BSODエラー、DLLエラー、EXEエラー、プログラム/アプリケーションの問題、コンピューター内のマルウェアやウイルスの感染、システムファイルやレジストリの問題、その他のシステムの問題を数回クリックするだけで簡単かつ迅速に見つけて修正する方法です。 。
⇓PC修復ツールを入手
結論
この投稿は、Windows10で統合グラフィックスを簡単な方法で無効にする方法についてのあなたの助けになったと確信しています。あなたはそうするために私たちの指示を読んで従うことができます。それで全部です。提案や質問がある場合は、下のコメントボックスに書き込んでください。