以前のブログでは、Microsoft Teamsでオーディオが機能しない問題を修正する方法について説明しました。このブログでは、MicrosoftTeamsマイクが機能しない問題を解決する方法について説明します。この問題は、いくつかの効果的なヒントで簡単に対処できますが、非常に苛立たしいという事実を否定することはできません。これは一般的な問題であり、マイクが組み込まれたラップトップや、外部マイクを使用するデスクトップコンピューターで発生する可能性があります。レポートによると、この問題は通常、カメラがTeamsアプリによって自動的に選択されていない場合に発生します。
ユーザーエクスペリエンスに基づいて、問題を解決するために試行錯誤されたいくつかの方法をリストアップしました。問題が解決するまで、それらを1つずつフォローできます。
MicrosoftTeamsマイクが機能しない場合はこれらの方法を試してください
方法1:アプリを更新する
古いバージョンのアプリを使用している場合は、上記の問題に直面する可能性が高いため、アプリを更新することをお勧めします。これを行うには、以下のガイドラインに従ってください。
ステップ1:まず最初に開いているMicrosoft Teams
ステップ2:右上からプロファイルメニューをタップします
ステップ3:次に[更新の確認]オプション

ステップ4:最後にTeamsアプリを閉じて>アプリを再度開きます
手順が完了し、更新が利用可能な場合は、で自動的にダウンロードおよびインストールされます。その後、[Microsoft Teams]>[プロファイルメニュー]>[設定]>[デバイス]で、マイクが使用可能であることを確認します。
方法2:トラブルシューティングを実行する
内蔵の録音オーディオトラブルシューティングを使用して、マイクを修正し、以下のガイドラインに従うことができます。
ステップ1:設定を開く
ステップ2:セキュリティとアップデートをタップします
ステップ3:次にトラブルシューティングをクリックします
ステップ4:その後の追加のトラブルシューティングオプション

ステップ5:「その他の問題の検索と修正」セクションで、[オーディオの録音]オプションを選択します
ステップ6:[トラブルシューティングの実行]ボタンをタップします

ステップ7:次に、入力アダプターが統合されたマイクまたはデバイスを選択します
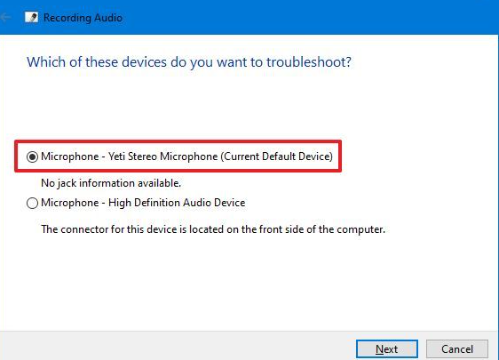
ステップ8:[次へ]ボタンをタップします
ステップ9:次に画面の指示に進みます
ステップ10:最後に閉じるボタンをクリックします
方法3:アプリにメディアへのアクセスを許可する
上記の問題に直面している場合は、アプリに十分な権限がない可能性があります。したがって、タブ内のアプリがデバイスにアクセスできるようにするには、以下のガイドラインに従ってください。
ステップ1:MicrosoftTeamsを開く
ステップ2:右上からプロファイルメニューをタップします
ステップ3:[設定]オプションをクリックします
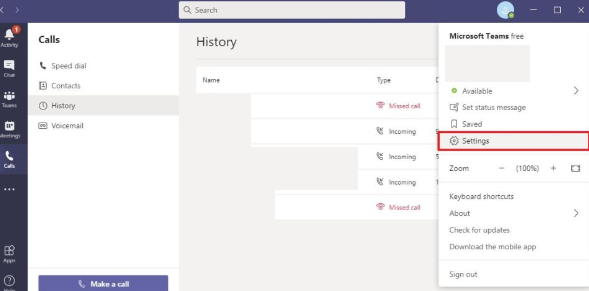
ステップ4:[権限]>[メディアトグルスイッチ]をオンにします

方法4:プライバシー設定を調整する
アプリがマイクにアクセスできない場合に問題が発生する可能性が高いため、以下の手順に従って、MicrosoftTeamsがマイクにアクセスできるようにする必要があります。
ステップ1:[設定]>[プライバシーをタップ]を開きます
ステップ2:[マイク]> [このデバイスのマイクへのアクセスを許可する]セクションで、[変更]ボタンをクリックします

手順3:このデバイスのトグルスイッチのマイクアクセスをオンにします
ステップ4:次に、[アプリにマイクセクションへのアクセスを許可する]トグルスイッチをオンにします
手順5:その後、[デスクトップアプリにマイクトグルスイッチへのアクセスを許可する]をオンにします

方法5:設定を構成する
それでもMicrosoftTeamsマイクが機能しないのに苦労している場合は、以下の手順に従ってMicrosoftTeamsでマイクを構成できます。
ステップ1:まず最初に開いているMicrosoft Teams
ステップ2:右上から[プロファイル]メニューをクリックします
ステップ3:[設定]オプションを選択します
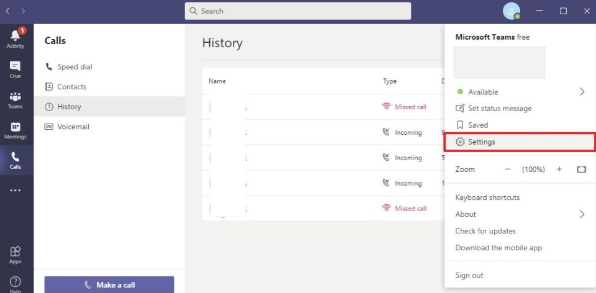
ステップ4:左側のナビゲーションペインから[デバイス]をタップします
ステップ5:[オーディオデバイス]セクションで、[マイク]ドロップダウンメニューを使用して、使用するマイクを選択します
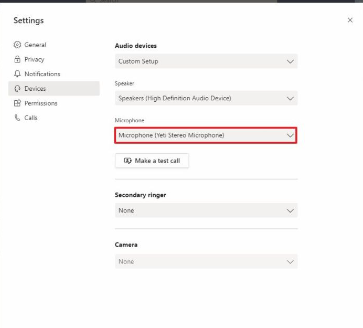
手順6:[マイクを使用してテスト通話を行う]をクリックして、マイクが再び機能することを確認します
方法6:余分なデバイスを切断する
何人かのユーザーは、余分なデバイスを切断することで問題を解決できたと主張しているため、周辺機器を使用してすべてのアプリケーションを閉じ、デバイスを再起動して、問題が解決したかどうかを確認することをお勧めします。
方法7:アプリを再インストールします
この方法では、アプリを再インストールすることをお勧めします。これを行うには、以下のガイドラインに従うことができます。
以下の手順に従って、MicrosoftTeamsをアンインストールします。
ステップ1:[設定]>[アプリをタップ]>[アプリと機能]をクリックします
手順2:[MicrosoftTeamsアプリ]を選択し、[アンインストール]ボタンをタップします

ステップ3:[アンインストール]ボタンをもう一度タップします
アンインストールが完了したら、以下の手順に従ってアプリを再インストールします。
ステップ1:MicrosoftTeamsページを開く
ステップ2:ページの中央にある[チームのダウンロード]ボタンをタップします
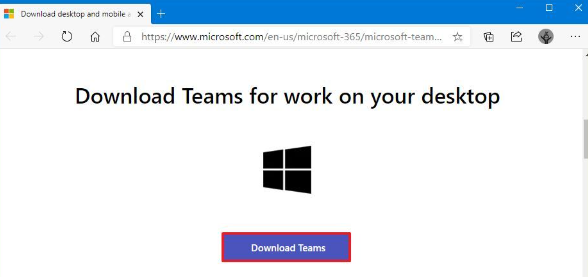
ステップ3:次に、ファイルをダブルクリックしてインストーラーを起動します
方法8:ドライバーを更新する
上記の方法のいずれも機能しない場合は、ドライバーを更新することをお勧めします。 ドライバーを更新するには、以下の手順に従ってください。
ステップ1:[設定]>[更新とセキュリティをタップ]を開きます
ステップ2:ウィンドウの更新をタップします
ステップ3:次に、[更新の確認]ボタンをクリックします
ステップ4:その後、[オプションの更新を表示]オプション。 注:オプションが使用できない場合、システムの新しいドライバー更新はありません。
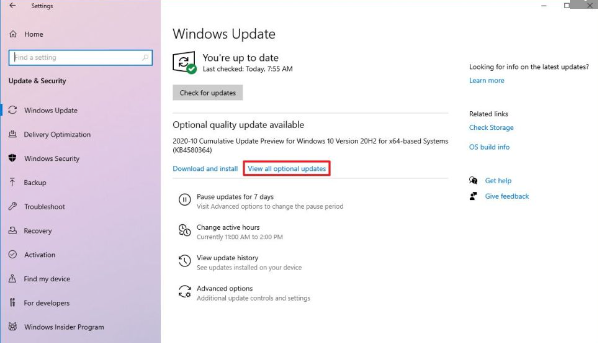
ステップ5:[ドライバー]セクションをクリックします
ステップ6:デバイスまたはWebカメラのドライバーを選択します
ステップ7:[ダウンロードしてインストール]ボタンをクリックします
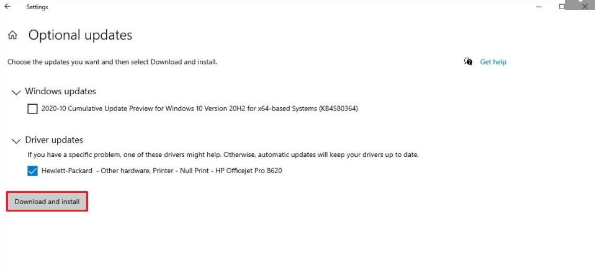
または、自動ドライバーツールを使用してドライバーを更新することもできます。 これはプロフェッショナルなツールであり、PCのドライバー関連のすべての要件を満たす可能性があります。
⇑ここからドライバーツールを入手⇓
結論
これで、MicrosoftTeamsMicrophoneが機能しなくなりました。 あなたがブログを気に入ってくれて、それがあなたにとって役に立ったことを願っています。