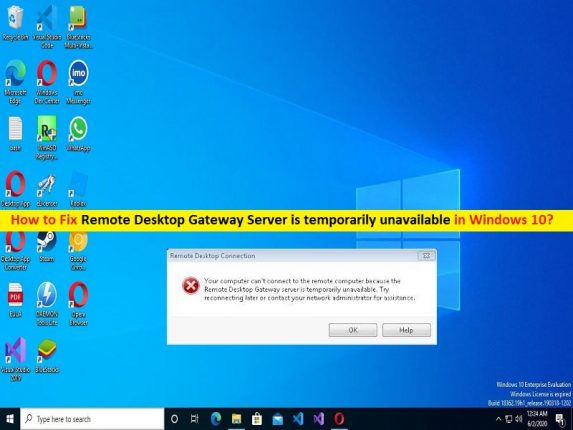
Windows 10の「リモートデスクトップゲートウェイサーバーは一時的に利用できません」というエラーとは何ですか?
コンピューターがリモートコンピューターに接続できないときに、Windows 10コンピューターで「リモートデスクトップゲートウェイサーバーが一時的に利用できません」というエラーが発生した場合は、解決策を講じることができます。ここでは、問題を解決するための簡単な手順/方法が提供されます。議論を始めましょう。
「リモートデスクトップゲートウェイサーバーは一時的に利用できません」エラー:
「リモートデスクトップゲートウェイサーバー」:リモートデスクトップゲートウェイサーバーはWindows 2008R2サーバーであり、通常、企業またはプライベートネットワークに配置されます。リモートデスクトップゲートウェイサーバーは、外部ネットワークからのRDP接続が接続して、企業またはプライベートネットワーク上にあるリモートデスクトップサーバーにアクセスするためのゲートウェイとして機能します。
通常、リモートデスクトップサーバーはポート3389を使用し、インターネット経由で有効にするには、TCPポート3389を有効/転送してリモートデスクトップサーバーに転送する必要があります。 Remote Desktop Gatewayをインストールすると、RemoteDesktopGatewayサーバーのアドレスまたはDNS名をクライアントに提供できます。クライアントに接続するリモートデスクトップサーバーの名前またはプライベートIPアドレスを指定します。また、サーバーのグループを作成し、特定のWindowsユーザーまたはグループのみに特定のサーバーへのアクセスを許可することもできます。
ただし、一部のユーザー/リモートデスクトップゲートウェイクライアントは、Windowsコンピューターがリモートデスクトップゲートウェイサーバーに接続できない場合に、Windows10/8/7コンピューターで「リモートデスクトップゲートウェイサーバーが一時的に利用できません」というエラーに直面したと報告しました。この問題の背後には、コンピューターでのマルウェアやウイルスの感染、ポート443が複数のサイトで使用されている、そのサイトのSSL証明書の問題、DNSサーバーとIP設定の問題、その他の問題など、いくつかの理由が考えられます。
この問題は、ポート443が複数のサイトで使用されている場合に発生する可能性があります。 IISマネージャーから無効なサイト検索を削除すると、問題を解決できます。また、SSL証明書の検証が必要であり、有効期限が切れていないかどうかを確認します。私たちの指示で問題を修正することが可能です。解決策を探しましょう。
リモートデスクトップゲートウェイサーバーを修正する方法は、Windows 10で一時的に利用できませんか?
方法1:「PC修復ツール」を使用してリモートデスクトップゲートウェイサーバーが一時的に利用できないというエラーを修正する
「PC修復ツール」は、BSODエラー、DLLエラー、EXEエラー、プログラム/アプリケーションの問題、コンピューター内のマルウェアまたはウイルス感染、システムファイルまたはレジストリの問題、およびその他のシステムの問題を数回クリックするだけで簡単かつ迅速に見つけて修正する方法です。 。
⇓PC修復ツールを入手
方法2:レジストリ値を変更して、リモートデスクトップゲートウェイサーバーが一時的に利用できないというエラーを修正する
ステップ1:キーボードの「Windows + R」キーを押し、「実行」ウィンドウに「regedit」と入力し、「OK」ボタンを押して「レジストリエディタ」アプリを開きます
HKEY_CURRENT_USER\\Software\\Microsoft
ステップ2:左側のペインで[Microsoft]を右クリックし、[New]> [Key]を選択して、キーに「TerminalServicesClient」という名前を付けます
ステップ3:新しく作成されたレジストリキーを右クリックし、[新規]> [DWORD(32ビット)値]を選択して、「RDGClientTransport」という名前を付けます
ステップ4:新しく作成した値をダブルクリックして編集し、値のデータを「1」に設定し、「OK」ボタンを押して変更を保存します。完了したら、コンピューターを再起動して、問題が解決したかどうかを確認します。
方法3:Windowsファイアウォールを無効にする
Windowsファイアウォールの干渉が問題の背後にある理由である可能性があります。修正するために、コンピューターでWindowsファイアウォールを無効にすることができます。
ステップ1:Windows検索ボックスを介してWindows PCで[設定]アプリを開き、[ネットワークとインターネット]> [プロキシ]に移動して、すべての設定が無効になっていることを確認します
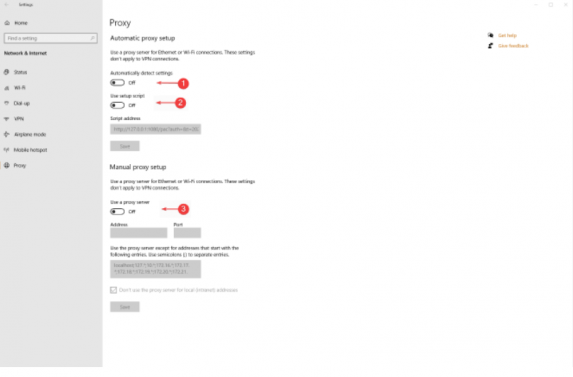
ステップ2:ここで、Windows検索ボックスに「WindowsDefender Firewall」と入力し、結果が表示されたらそれを開きます
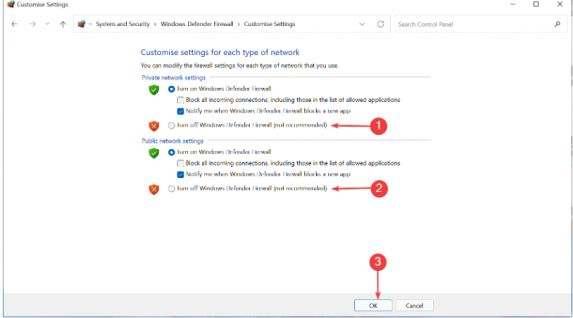
手順3:[Windows Defender Firewallをオンまたはオフにする]を選択し、[プライベート]および[パブリック]ネットワーク設定の横にある[Windows Defenderファイアウォールをオフにする]オプションを選択し、[OK]ボタンを押して変更を保存して確認しますあなたのために働きます。
方法4:正しいIPを確認する
手順1:ローカルDNSレコードに同じインターネットFQDNを作成します。同じrdwebを介して内部および外部からRemoteAppにアクセスできます。
手順2:TCPポート443とUDPポート3391を開いたままにします。他のドメインのクライアントコンピューターからのパケットは、リモートデスクトップゲートウェイに到達する必要があります。
手順3:リモートデスクトップゲートウェイサーバーのFQDNが適切にIPアドレスに解決されることを確認する
ステップ4:接続する場合は、リモートデスクトップゲートウェイサーバーでwiresharkまたはnetmonキャプチャを実行します
手順5:ドメイン上にリモートデスクトップサービスドメインの転送ゾーンを作成してから、FQDNに必要なDNSレコードを作成することもできます。
方法5:ポート443へのWebサイトのバインドを確認します
ステップ1:Windows検索ボックスを介してWindowsPCで「IISマネージャー」を開く
ステップ2:[デフォルトのWebサイト]に移動し、右側の[サイトバインディング]を開いて、無効なバインディングを削除します。
方法6:SSL証明書を確認する
Remote Desktop Gateway(RDG)は、SSL証明書を使用して接続を安全に暗号化します。 Cloudflareなどのホストの構成は、SSL証明書を台無しにする可能性があります。したがって、SSL証明書を確認し、SSL証明書の問題がリモートデスクトップゲートウェイサーバー接続の問題を引き起こす可能性があるため、有効期限が切れていないことも確認する必要があります。
結論
この記事は、Windows10でリモートデスクトップゲートウェイサーバーが一時的に利用できないというエラーを簡単な方法で修正する方法に役立つと確信しています。あなたはそうするために私たちの指示を読んで従うことができます。それで全部です。提案や質問がある場合は、下のコメントボックスに書き込んでください。