アップデートのチェックでDiscordが立ち往生しているのに苦労していますか?慌てる必要はありません。エラーを簡単に管理できたのと同じ問題が発生していると複数のユーザーが主張しているため、簡単に解決できます。
Discordがアップデートのチェックに固執する原因は何ですか?
エラーについて多くの調査を行った結果、上記のエラーにつながるいくつかの理由があると結論付けました。しかし、問題が発生する可能性のある原因の候補をいくつかリストアップしました。
- .DiscordServerの問題
- インターネット接続が悪い
- .破損したファイル
- .アンチウイルスの干渉
アップデートのチェックで立ち往生しているDiscordのこれらの修正を試してください
方法1:Discordキャッシュフォルダーをクリアする
レポートによると、何人かのユーザーは、DiscordCacheFolderが原因で上記の問題が発生していると主張しています。したがって、Discord Cacheフォルダーをクリアし、以下のガイドラインに従うことをお勧めします。
ステップ1:まず、Discordアプリを閉じ、Windowsキー+ Rキーを押して[ファイル名を指定して実行]ダイアログボックスを開き、[開く]フィールドに「%appdata%」と入力して[OK]をタップします
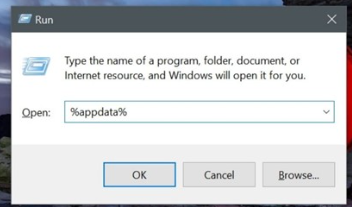
ステップ2:「Discord」という名前のサブフォルダーを開く「ローミングフォルダー」の下
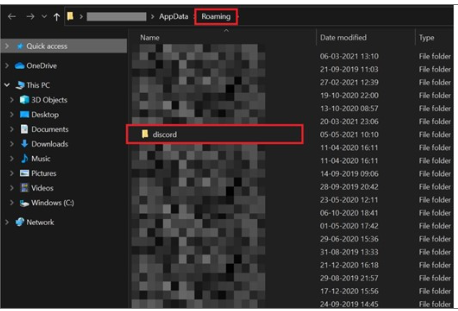
ステップ3:Discordを再起動し、正しく更新されているかどうかを確認します
方法2:WindowsDefenderとアンチウイルスを無効にする
Windows Defenderがダウンロード更新ファイルを悪意のあるソフトウェアと誤認すると、何度か発生します。したがって、Wi9ndowsDefenderとAntivirusを一時的に無効にすることをお勧めします。これを行うには、以下の説明の手順に従うことができます。
ステップ1:まず、Windows + Sキーを押して検索バーを開き、「設定」と入力して[設定]をタップします
ステップ2:「更新とセキュリティ」に移動します
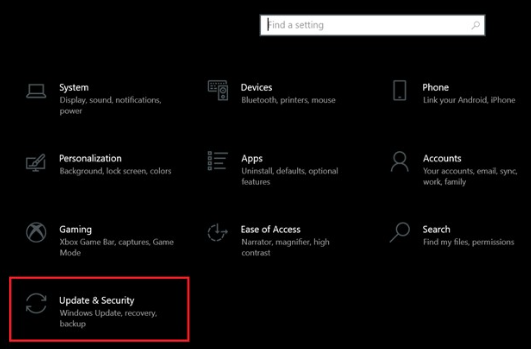
ステップ3:「Windowsセキュリティ」>「ウイルスと脅威の保護」をタップします
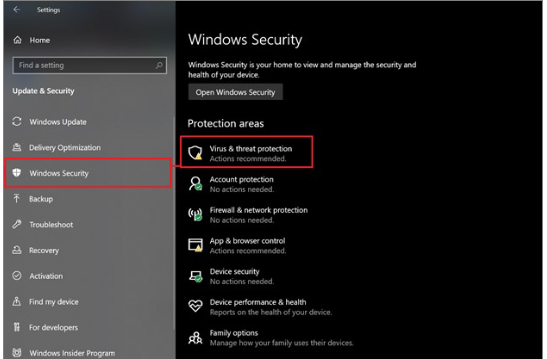
ステップ4:「設定の管理」をタップします
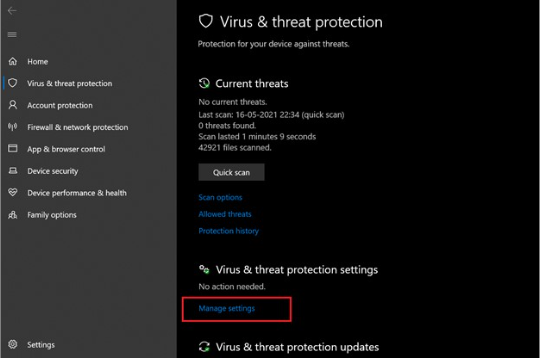
ステップ5:次に、「リアルタイム保護をオンにする」をオフに切り替えて無効にします
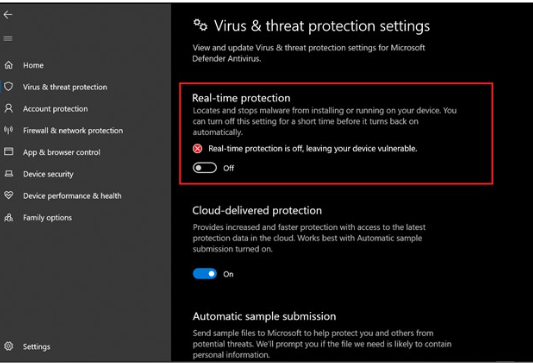
ステップ6:サードパーティのアンチウイルスをインストールしている場合は、それもオフにしてください。
方法3:Discordサーバーを確認する
この方法では、Discordサーバーを確認することをお勧めします。Discordサーバーがダウンしているか、メンテナンス中の場合、上記のエラーが発生する可能性があります。ですから、Discordのサーバーステータスを確認してください。技術的な問題が原因でサーバーがダウンしていることがわかった場合は、サーバーが動作を再開するまで待つ必要があります。
方法4:システムとルーターを再起動します
それでも上記の問題に苦労している場合は、コンピュータとルーターも再起動することをお勧めします。
以下の手順に従って、システムを再起動します。
ステップ1:まず、Windows>電源ボタン>再起動をタップしてコンピューターを再起動します。
ステップ2:完了したら、問題が引き続き発生するかどうかを確認します。
ルーターを再起動するには、以下の手順に従ってください。
ステップ1:まず、ルーターの電源を切り、電源ケーブルを取り外します。しばらくしてから、ルーターを再接続して、もう一度電源を入れる必要があります。
ステップ2:モデムのライトが再び点滅しているのを確認したら、Discordを起動して、問題が解決したかどうかを確認します。
方法5:管理者としてDiscordを実行する
一部のアプリでは、ダウンロードしたアップデートの主要コンポーネントをインストールするために管理者権限が必要です。したがって、このような場合、管理者権限がないと、上記の問題が発生する可能性があります。管理者としてDiscordを実行するには、以下の手順に従ってください。
ステップ1:Discordアプリを閉じます<Win + Sキーを押して検索メニューを開き、Discordと入力します
ステップ2:Discordアプリを右クリックし、[管理者として実行]を選択して、必要な権限を付与します
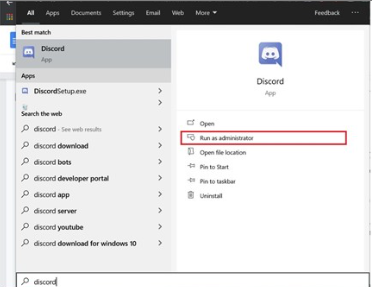
ステップ3:Discordに管理者権限を付与すると、Discordの更新は問題なく続行されます。そうでない場合は、以下の提案に従う必要があります。
ステップ1:WindowsキーとRキーを同時に押し、[実行]ボックスに「%localappdata%」と入力して[OK]をタップします
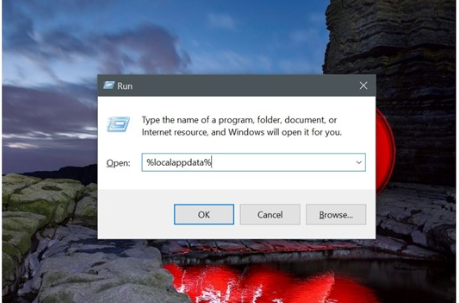
ステップ2:開いたウィンドウで、Discordフォルダーに移動し、「Update.exe」を見つけて右クリックし、「管理者として実行」をタップします。
方法6:Discordを再インストールする
上記の方法のいずれも機能しない場合は、Discordアプリをアンインストールしてから再インストールすることをお勧めします。これを行うには、以下の手順に従ってください。
手順1:Win + Rキーを押して[ファイル名を指定して実行]ボックスを開き、[開く]フィールドに「appwiz.cpl」と入力してWindowsインストーラーを開きます。
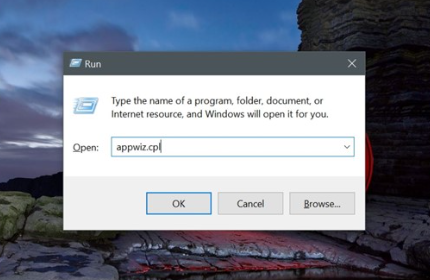
ステップ2:[アプリと機能]で、検索フィールドに「Discord」と入力します
ステップ3:次に、「Discord」アプリケーションを選択し、「アンインストール」をタップします
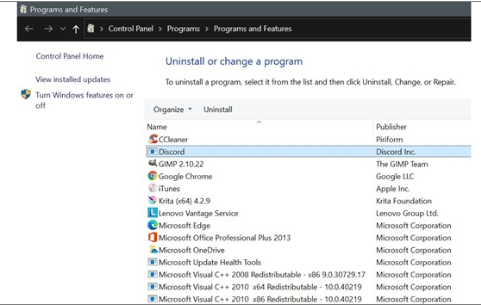
ステップ4:Discordをアンインストールしたら、Runを開き、「%appdata」と入力して[OK]をクリックします
ステップ5:「DiscordFolder」を選択して削除します
ステップ6:[もう一度実行]を開き、「%localappdata」と入力して[OK]をクリックします
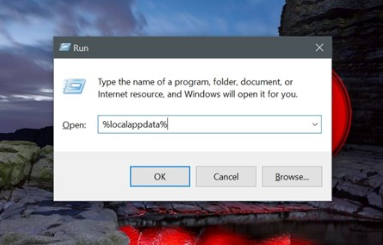
ステップ7:ローカルフォルダーの下で、「Discord」という名前のサブフォルダーを選択して削除します
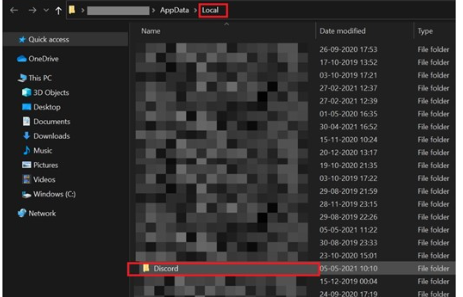
ステップ8:最後にWindowsを再起動し、Discord Webサイトに移動し、画面の指示に従って最新バージョンのDiscordをダウンロードします。
閉鎖!
これで、Discordがアップデートのチェックに固執しました。あなたがブログが好きなら、それから有用で有益な記事のためにサイトを訪問し続けてください。