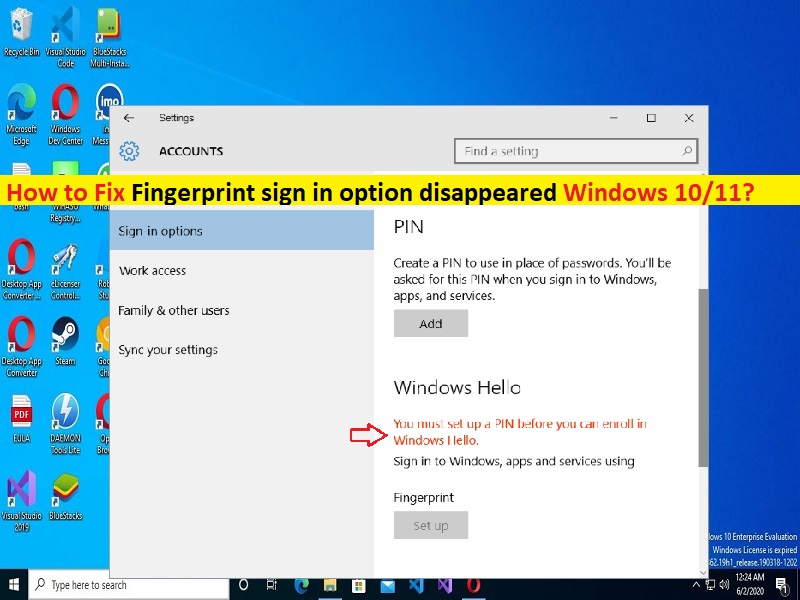
指紋サインインオプションを修正するためのヒントがWindows10/11に表示されなくなりました。
この投稿では、指紋サインインオプションがWindows10/11に表示されなくなった問題を修正する方法について説明します。問題を解決するための簡単な手順/方法が案内されます。議論を始めましょう。
「指紋サインインオプションがWindows10/11に表示されなくなりました」:
Windows Helloでは、顔、虹彩、指紋、またはPINを使用して、デバイス、アプリ、オンラインサービス、およびネットワークにサインインできます。 WindowsデバイスでWindowsHelloバイオメトリクスを使用できる場合でも、使用する必要はありません。物事を適切に機能させ続けるため、不正の検出と防止、およびWindows Helloの継続的な改善を支援するために、人々がWindowsHelloをどのように使用しているかに関する診断データを収集します。
ただし、一部のユーザーは、Windows 10/11コンピューターで指紋サインインオプションにアクセスしようとすると、指紋サインインオプションがWindows10/11に表示されなくなったことに直面したと報告しました。この問題の背後には、生体認証ドライバーの問題、古いWindows OS、システムが指紋機能の要件を満たしていない、古い指紋ドライバー、USBドライバーの問題、その他の問題など、いくつかの理由が考えられます。
すべてのデバイスドライバーが正しくインストールされ、最新の互換性のあるバージョンになっていることを確認する必要があります。特に、コンピューターでこの種の問題が発生したくない場合は、指紋ドライバーとUSBドライバーを確認してください。私たちの指示で問題を修正することが可能です。解決策を探しましょう。
指紋サインインオプションがWindows10/11で消えたのを修正する方法は?
方法1:「PC修復ツール」で指紋サインインオプションが表示されなくなった問題を修正する
「PC修復ツール」は、BSODエラー、DLLエラー、EXEエラー、プログラム/アプリケーションの問題、コンピューター内のマルウェアまたはウイルス感染、システムファイルまたはレジストリの問題、およびその他のシステムの問題を数回クリックするだけで簡単かつ迅速に見つけて修正する方法です。 。
⇓PC修復ツールを入手
方法2:指紋ドライバーを更新する
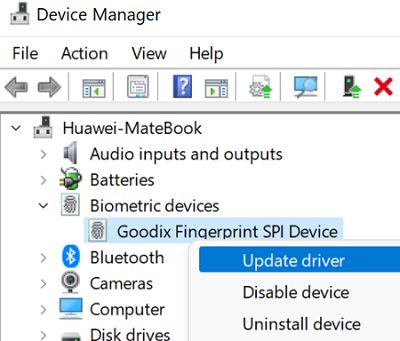
フィンガープリントドライバーを更新すると、問題を解決できます。
ステップ1:Windows検索ボックスを介してWindows PCで「デバイスマネージャー」を開き、「生体測定デバイス」カテゴリを展開します
ステップ2:指紋リーダーを右クリックし、[ドライバーの更新]を選択し、画面の指示に従って更新を完了します。更新したら、コンピューターを再起動して、問題の解決に役立つかどうかを確認します。
方法3:指紋ドライバーを再インストールする
フィンガープリントドライバをアンインストールしてから再インストールすると、問題を解決できます。
ステップ1:Windows検索ボックスを介してWindows PCで[デバイスマネージャー]を開き、[生体測定デバイス]カテゴリを展開します
ステップ2:指紋ドライバーを右クリックし、[デバイスのアンインストール]を選択して、コンピューターを再起動します。コンピューターを再起動すると、最新の指紋ドライバーが自動的に再インストールされます。完了したら、それが機能するかどうかを確認します。
方法4:WindowsPCでデバイスドライバーの更新をダウンロードまたは再インストールする[自動的に]
自動ドライバー更新ツールを使用して、指紋ドライバーとすべてのデバイスドライバーを含む、すべてのWindowsドライバーを最新の互換性のあるバージョンに更新することもできます。このツールは、下のボタン/リンクから入手できます。
⇓自動ドライバー更新ツールを入手
方法5:教員のUSBドライバーを無効にする
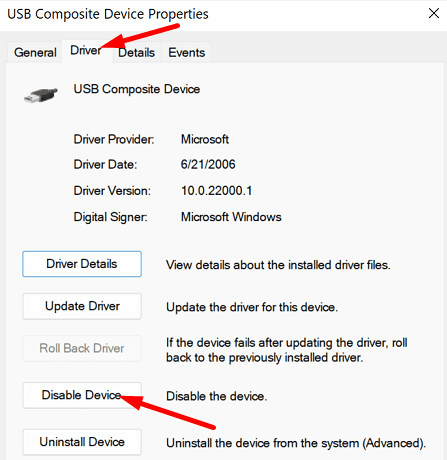
この問題を解決するもう1つの方法は、コンピューターで教員のUSBドライバーを無効にすることです。
ステップ1:Windows PCで[デバイスマネージャー]を開き、教員のUSBドライバーを右クリックして、[プロパティ]を選択します
ステップ2:[ドライバー]タブをクリックし、[デバイスを無効にする]ボタンを押して、30秒間待ちます
手順3:デバイスを有効にして、感嘆符がまだ残っているかどうかを確認します。 [設定]>[アカウント]>[サインインオプション]に移動し、指紋オプションが利用可能かどうかを確認します。
方法6:指紋ドライバーを無効にする
この問題を解決するもう1つの方法は、コンピューターで指紋ドライバーを無効にすることです。
ステップ1:Windows検索ボックスを介してWindows PCで「デバイスマネージャー」を開き、指紋ドライバーを探します
ステップ2:それを右クリックして、[プロパティ]を選択します。 [ドライバ]タブをクリックし、[デバイスを無効にする]をクリックして数秒待ってから、このオプションを再度有効にします。完了したら、それが機能するかどうかを確認します。
方法7:WindowsPCで新しいユーザーアカウントを作成する
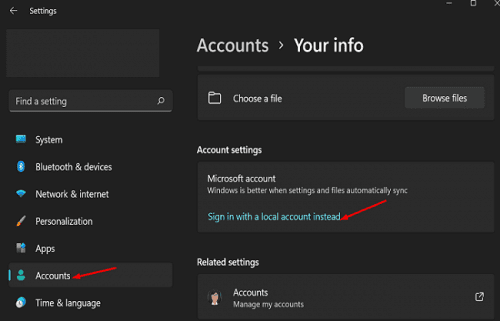
この問題は、コンピューターのユーザーアカウントに一時的な問題があるために発生する可能性があります。修正するために、コンピューターに新しいユーザーアカウントを作成できます。
ステップ1:[設定]アプリを開き、[アカウント]>[情報]に移動します
ステップ2:[代わりにローカルアカウントでサインイン]を選択し、ユーザー名、パスワード、パスワードのヒントを入力します
ステップ3:サインアウトして[完了]をクリックします。完了したら、コンピューターを再起動し、新しく作成したユーザーアカウントでログインして、機能するかどうかを確認します。
方法8:レジストリエディタを使用して、指紋サインインオプションが消えたWindows10/11を修正する
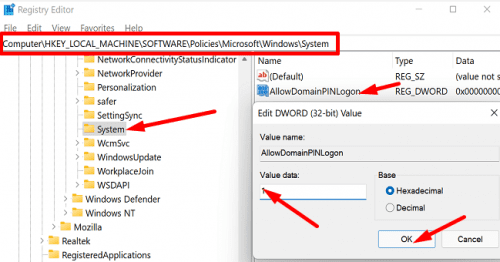
ステップ1:Windows検索ボックスを介してWindows PCで「レジストリエディタ」アプリを開き、次のパスに移動します
HKEY_LOCAL_MACHINE\SOFTWARE\Policies\Microsoft\Windows\System
ステップ2:右ペインの空の領域を右クリックし、[新規]> [DWORD(32ビット)値]を選択して、「AllowDomainPINLogon」という名前を付けます
ステップ3:新しく作成したエントリをダブルクリックして編集し、その値データを「1」に設定し、「OK」ボタンを押して変更を保存します。完了したら、コンピューターを再起動して、問題が解決したかどうかを確認します。
結論
この投稿が、指紋サインインオプションを修正する方法についてお役に立てば幸いです。Windows10/11は簡単な方法で消えました。あなたはそうするために私たちの指示を読んで従うことができます。それで全部です。提案や質問がある場合は、下のコメントボックスに書き込んでください。