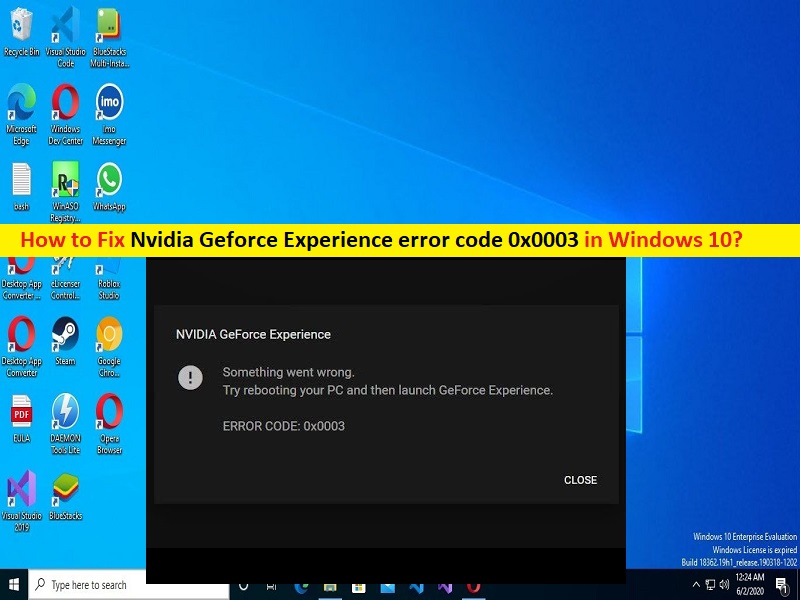
Windows10/11でNvidiaGeforceエラーコード0x0003を修正するためのヒント:
この投稿では、Windows10/11でNvidiaGeforceエラーコード0x0003、NvidiaGeforceExperienceエラーコード0x0003を修正する方法について説明します。問題を解決するための簡単な手順/方法が案内されます。議論を始めましょう。
「nvidiaGeforceエラーコード0x0003」:
「NvidiaGeforce」:Nvidia Geforceは、NVIDIAによって設計されたグラフィックス処理ユニット(GPU)のブランドです。 GeForce 30シリーズの時点で、設計の17回目の反復があります。最初のNvidiaGeforce製品は、高マージンのPCゲーム市場を対象としたアドオングラフィックスボード用のディスクリートGPUであり、その後、PCグラフィックス市場のすべての層をカバーするように製品を多様化しました。
「NvidiaGeforceExperience」:Nvidia Geforce Experienceは、NvidiaGeforceグラフィックカードのコンパニオンソフトウェアです。このソフトウェアは、ドライバーを最新の状態に保ち、ゲーム設定を自動的に最適化し、最高のゲームの瞬間を友達と共有する最も簡単な方法を提供します。 Nvidia Geforce Experienceのゲーム内オーバーレイを使用すると、GPUで高速化されたビデオ録画、スクリーンショットのキャプチャ、ブロードキャスト、および協調的なゲームプレイ機能にアクセスできます。
ただし、何人かのユーザーは、Nvidia Geforce Experienceソフトウェアを起動して実行しようとしたとき、またはWindows10/11コンピューターでNvidiaGeforce Experienceソフトウェアの機能にアクセスしようとしたときに、NvidiaGeforceExperienceエラーコード0x0003を報告しました。この問題は、何らかの理由でNvidia Geforce Experienceの機能にアクセスできないか、NvidiaGeforceExperienceソフトウェアを起動して実行できないことを示しています。
この問題の背後には、NVIDIAドライバーの破損/古さ、ネットワークアダプターの問題、Nvidia Geforce Experienceソフトウェアの破損/古さ、他の競合するソフトウェアの干渉、その他の問題など、いくつかの理由が考えられます。 NVIDIAグラフィックカードドライバが正しくインストールされており、コンピュータで最新の互換性のあるバージョンになっていることを確認する必要があります。私たちの指示で問題を解決することが可能です。解決策を探しましょう。
Windows10/11でNvidiaGeforceエラーコード0x0003を修正するにはどうすればよいですか?
方法1:「PC修復ツール」を使用して「NvidiaGeforceExperienceエラーコード0x0003」を修正する
「PC修復ツール」は、BSODエラー、DLLエラー、EXEエラー、プログラム/アプリケーションの問題、コンピューター内のマルウェアまたはウイルス感染、システムファイルまたはレジストリの問題、およびその他のシステムの問題を数回クリックするだけで簡単かつ迅速に見つけて修正する方法です。 。
⇓PC修復ツールを入手
方法2:Nvidia Geforceプロセスを停止し、NvidiaGeforceExperienceを再起動します
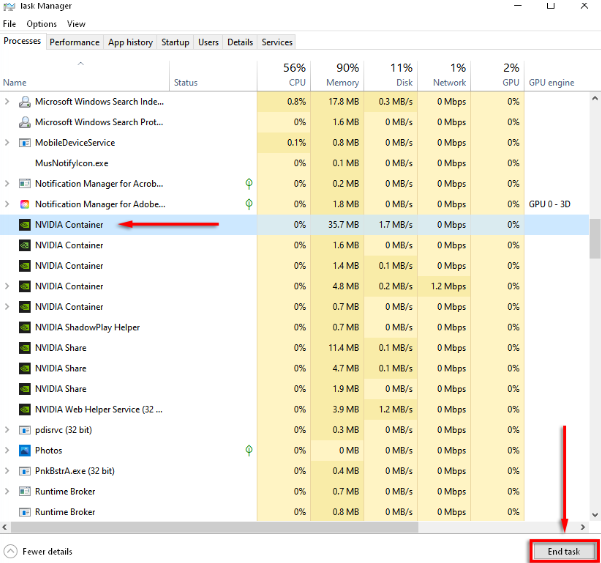
この問題を解決する1つの可能な方法は、Nvidia Geforceプロセスを閉じて、NvidiaGeforceExperienceを再起動することです。
ステップ1:キーボードの「CTRL + SHIFT + ESC」キーを押して、「タスクマネージャー」アプリを開きます
ステップ2:[プロセス]タブで、[名前]列を選択してタスクを整理します
ステップ3:各NVIDIAプロセスを選択し、[タスクの終了]を選択し、Nvidia Geforce Experienceアプリを見つけて右クリックし、[管理者として実行]を選択して、機能するかどうかを確認します。
方法3:NVIDIAグラフィックカードドライバーを更新する
NVIDIAグラフィックカードドライバーを最新の互換性のあるバージョンに更新すると、問題を解決できます。
ステップ1:Windows検索ボックスを介してWindows PCで[デバイスマネージャー]を開き、[ディスプレイアダプター]カテゴリを展開します
ステップ2:NVIDIAグラフィックカードドライバーを右クリックして[ドライバーの更新]を選択し、画面の指示に従って更新プロセスを完了します。終了したら、問題が解決したかどうかを確認します。
方法4:NVIDIAドライバーの更新をWindowsPCにダウンロードまたは再インストールする[自動的に]
自動ドライバー更新ツールを使用して、NVIDIAドライバーの更新を含むすべてのWindowsドライバーの更新を試みることもできます。このツールは、下のボタン/リンクから入手できます。
⇓自動ドライバー更新ツールを入手
方法5:NVIDIAサービスを確認する
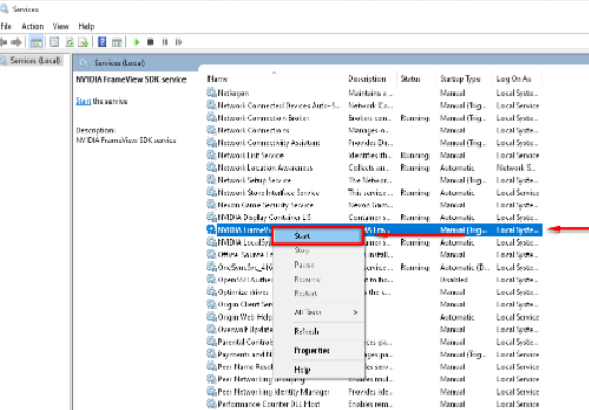
NVIDIAサービスがコンピューターで正しく実行されているかどうかを確認して確認する必要があります。
ステップ1:Windows検索ボックスを介してWindowsPCで「サービス」アプリを開きます
ステップ2:次のサービスを1つずつ見つけて右クリックし、サービスが実行されていない場合は[開始]を選択します。
NVIDIA Display Container LS
NVIDIA Network Service Container
NVIDIA Local System Container
ステップ3:完了したら、問題が解決したかどうかを確認します。
方法6:NVIDIAサービスを強制的に再起動する
ステップ1:Windows PCで「サービス」アプリを開き、次のサービスを1つずつ探します
NVIDIA Display Container LS
NVIDIA Network Service Container
NVIDIA Local System Container.
ステップ2:1つずつ右クリックし、[再起動]を選択してサービスを再起動し、機能するかどうかを確認します。
方法7:NVIDIATelemetryContainerがデスクトップと対話できるようにする
NVIDIATelemetryContainerがエラーの一般的な原因でした。修正するために、デスクトップとの対話を許可できます。
ステップ1:Windows PCで「サービス」アプリを開き、「NVIDIA Telemetry Container」を見つけて右クリックし、「Properties」を選択します
手順2:[ログオン]タブをクリックし、[サービスにデスクトップとのやり取りを許可する]をオンにしてから、[適用]をクリックして変更を保存し、機能するかどうかを確認します。
方法8:ネットワークアダプタをリセットする
一部のユーザーは、コンピューターのネットワークアダプターをリセットすることで問題を解決できると報告しました。
ステップ1:Windows検索ボックスに「cmd」と入力し、キーボードの「SHIFT + ENTER」キーを押して、「管理者としてのコマンドプロンプト」を開きます
ステップ2:「netshwinsock reset」コマンドを入力し、「Enter」キーを押して実行します。実行したら、コンピューターを再起動して、問題が解決したかどうかを確認します。
方法9:NVIDIAコンポーネントを再インストールする
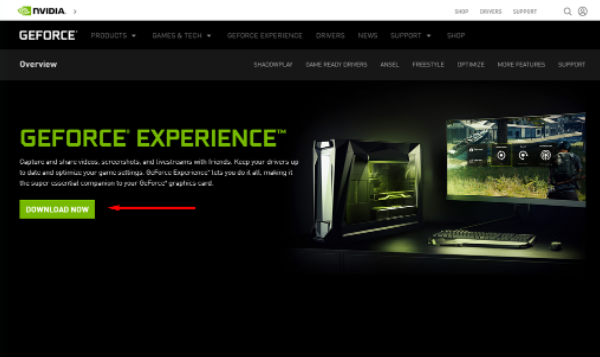
コンピューターにNVIDIAコンポーネントを再インストールして、問題の修正を試みることもできます。
ステップ1:Windows検索ボックスを介してWindows PCで[コントロールパネル]を開き、[プログラムのアンインストール]>[プログラムと機能]に移動します
ステップ2:各NVIDIAコンポーネントまたは関連するプログラムを見つけて右クリックし、[アンインストール]を選択してそれらをアンインストールします。その後、コンピュータを再起動します
ステップ3:再起動後、Nvidia Geforce Experienceのダウンロードページを開き、[今すぐダウンロード]を選択してアプリをダウンロードします。ダウンロードしたら、ダウンロードしたセットアップ実行可能ファイルをダブルクリックし、画面の指示に従ってインストールを完了します。完了したら、問題が解決したかどうかを確認します。
方法10:新しいユーザーアカウントを作成する
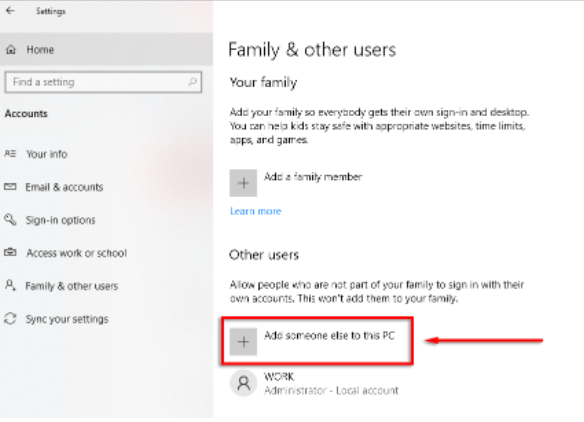
ログインしている現在のユーザーアカウントでも問題が解決しない場合は、Windows PCで新しいユーザーアカウントを作成し、それを使用してログインできます。
ステップ1:Windows検索ボックスを介してWindows PCで[設定]アプリを開き、[アカウント]>[家族と他のユーザー]に移動します
ステップ2:[このPCに他の人を追加する>この人のサインイン情報がない> Microsoftなしでユーザーを追加する]を選択し、詳細とパスワードを入力して、ウィザードを終了します。完了したら、コンピューターを再起動し、新しく作成したユーザーアカウントでログインして、それが機能するかどうかを確認します。
結論
この投稿が、Windows10でNvidiaGeforceエラーコード0x0003、NvidiaGeforceExperienceエラーコード0x0003を簡単な方法で修正する方法に役立つことを願っています。あなたはそうするために私たちの指示を読んで従うことができます。それで全部です。提案や質問がある場合は、下のコメントボックスに書き込んでください。