マウスカーソルが反対方向に移動する問題に苦労していますか?マウスを左に移動するとカーソルが右に移動し、その逆も同様であると上記の問題が報告されているため、慌てる必要はありません。多くのユーザーは、デバイスを再起動することで問題を解決できることも共有していますが、残念ながら、しばらくすると問題が解決するようです。したがって、ユーザーの不満を考慮して、問題を解決するためのいくつかの試行錯誤されたトラブルシューティング修正をここに示します。それで、それ以上の遅延なしに始めましょう。
なぜ私は反対方向に動くマウスポインタに直面しているのですか?
上記の問題に直面する理由はたくさんありますが、レポートによると、問題に直面する主な理由の1つは、マウスドライバの破損です。このハードウェアの誤動作は別として、問題が発生する一般的な理由です。
マウスカーソルが反対方向に移動するようにこれらの修正を試してください。
方法1:ポインタートレイルを有効にする
これは、問題を回避できる可能性のある最も効果的な方法の1つです。ここでは、ポインタートレイルを有効にすることをお勧めします。これを行うには、以下のガイドラインに従ってください。
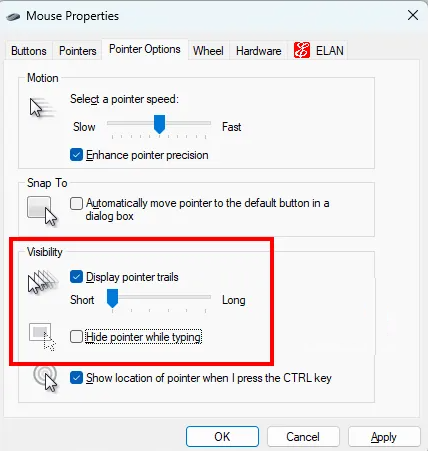
手順1:Win + Rキーを押して、[ファイル名を指定して実行]ダイアログボックスを起動し、[ファイル名を指定して実行]ボックスに「コントロールパネル」と入力して、[OK]をクリックします。コントロールパネルが開きます
手順2:[表示]モードで[大きいアイコン]を選択します
手順3:[マウス]をタップして、マウスのプロパティを開きます
ステップ4:[ポインターオプション]タブを選択します
ステップ5:次に、「ポインタートレイルの表示」オプションを有効にし、「入力中にポインターを非表示にする」オプションを無効にします。また、ポインタトレイルが必要ない場合は、スライダーを[ショート]に移動します
ステップ6:最後に[適用]をクリックし、[OK]をタップします
方法2:マウスのバッテリーを確認する
上記の方法がうまくいかなかった場合は、ワイヤレスマウスを使用している場合はマウスの電池を確認してください。電池を取り外してから再度挿入し、問題が解決したかどうかを確認する必要があります。また、必要に応じて電池を交換することをお勧めします。
方法3:マウス設定をデフォルトにリセットする
マウス設定をデフォルトにリセットすると、問題が解決する場合もあります。そのためには、以下のガイドラインに従うことができます。
ステップ1:Windows+Iキーを同時に押してWindows設定を開きます
ステップ2:それぞれの設定を開くには、[デバイスオプション]を選択します
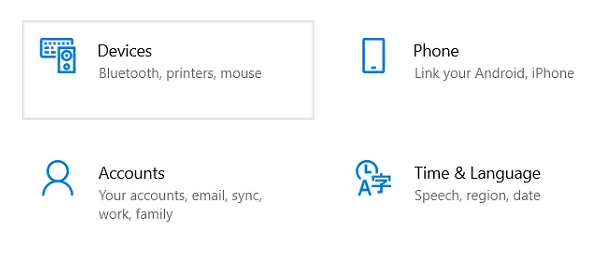
ステップ3:オプションのリストから[マウス]を選択します
ステップ4:このオプションウィンドウに追加のオプションが表示されます。追加のマウスオプションをタップする必要があります
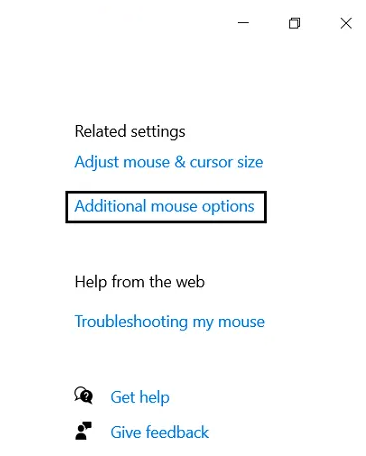
ステップ5:[追加のマウスオプション]をタップすると、[マウスのプロパティ]という名前の別のダイアログボックスが開きます。
ステップ6:その後、[ポインター]タブを選択します。マウスポインターをカスタマイズして見た目を変えた場合は、[デフォルトを使用]をタップして、元の設定に戻します。次に、右下の[適用]ボタンをクリックして変更を保存します。
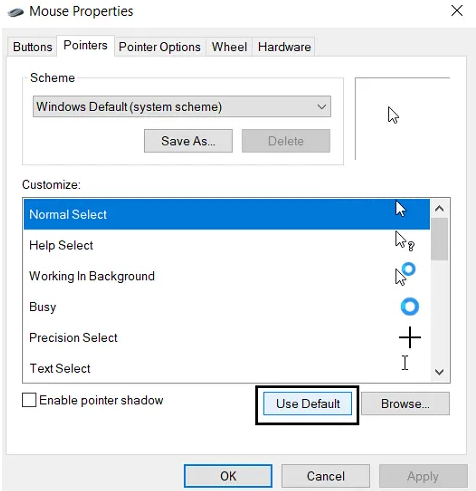
方法4:ハードウェアとデバイスのトラブルシューティングを実行する
それでもマウスカーソルが反対方向に移動する問題が発生する場合は、ハードウェアとデバイスのトラブルシューティングを実行してください。このツールは、システムに接続されているハードウェアデバイスに問題がある場合に非常に役立ちます。したがって、ハードウェアと氷のツールを実行し、トラブルシューティングツールを起動するには、昇格したコマンドプロンプトで以下のコマンドを実行する必要があります。
msdt.exe -id DeviceDiagnostic
方法5:マウスドライバーを更新する
上で説明したように、古い/破損したマウスドライバは、現在の問題に直面する主な理由の1つです。したがって、問題を回避するには、マウスまたはタッチパッドドライバを更新することを強くお勧めします。以下の手順に従って、マウスドライバを更新します。
ステップ1:画面の左下隅にあるWindowsアイコンをクリックしてスタートメニューを開きます
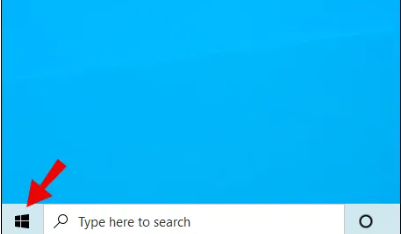
ステップ2:次に、検索タブの下に「デバイスマネージャー」と入力します
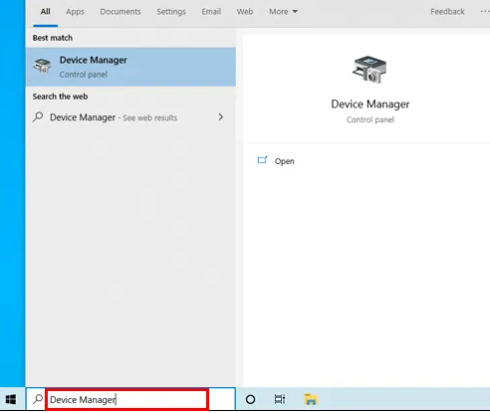
ステップ3:デバイスマネージャーで、[マウスとその他のポインティングデバイス]セクションに移動します。その後、マウスを見つけます。通常は、「HID-苦情のあるマウス」と呼ばれます。
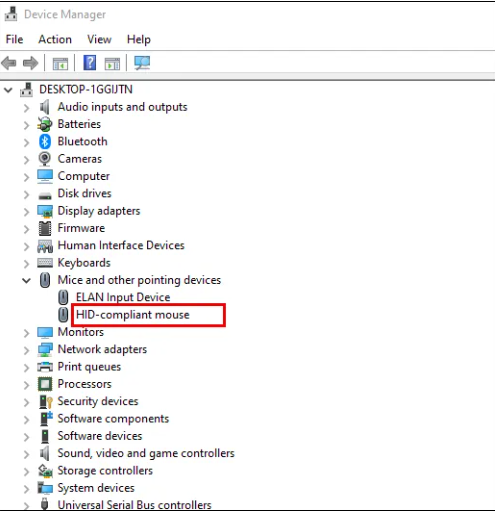
ステップ4:次に、マウス名を右クリックして[ドライバーの更新]を選択します
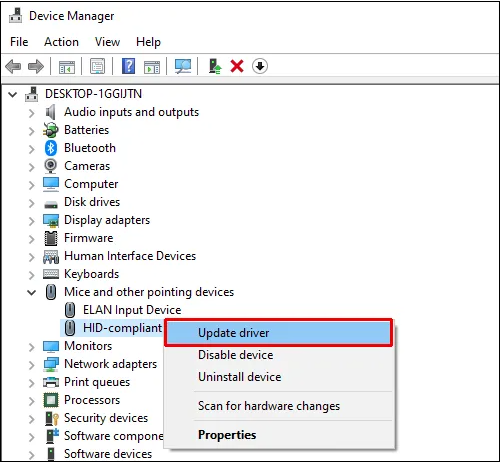
手順5:ドライバーがコンピューターを更新して再起動するのを待ちます。
または、自動ドライバーツールを使用してドライバーを更新することもできます。このツールは、数回クリックするだけで、システムのすべてのドライバー関連要件を満たします。
⇑ここからドライバーツールを入手⇓
結論
これで、マウスカーソルが反対方向に移動します。私の仕事はここで完了しました。今度は、ガイドラインに従って問題を解決する番です。