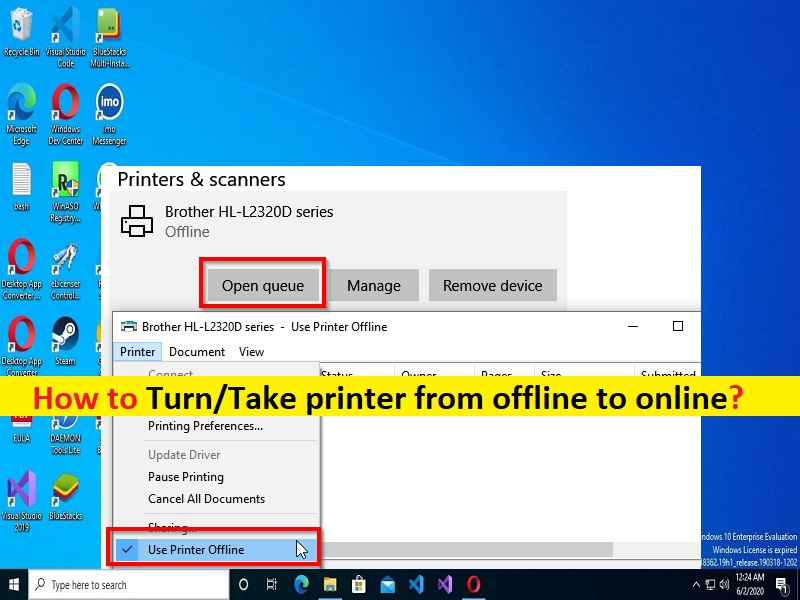
プリンターをオフラインからオンラインにするためのヒント:
この記事では、プリンターをオフラインからオンラインに移行する方法、プリンターをオフラインからオンラインに移行する方法について説明します。ここでは、そうするための簡単な方法が提供されています。議論を始めましょう。
Windows 10/11の「プリンタをオフラインからオンラインに切り替える/取得する」:
プリンターはハードウェアデバイスであり、紙に文書をハードコピーすることができます。プリンタデバイスをWindows10/11コンピュータに接続すると、Windowsコンピュータからドキュメントを印刷できるようになります。たとえば、Windowsコンピュータに保存されている用紙にMS Wordドキュメントを印刷する場合は、プリンタをコンピュータに接続してプリンタをセットアップすることでこの操作を実行してから、印刷タスクを実行できます。
Windows 10/11コンピューターでは、プリンターのステータスはオフラインとオンラインです。知らない場合でも、プリンターがオフラインになっても、プリンターが削除されたわけではありません。印刷中のエラーまたはプリンタードライバーの問題により、オフラインになる可能性があります。通常、Windows OSは、プリンターまたは印刷タスクで検出された場合、プリンターのステータスをオフラインとして設定できます。オフラインモードの問題の背後にある考えられる理由の1つは、プリンターデバイスの問題とその接続である可能性があります。
プリンタデバイスのハードウェアが正常に機能し、その接続も正常に機能していることを確認する必要があります。プリンタのステータスがオフラインで表示されていることを調査した場合は、手順に従ってオンラインに変更できます。解決策を探しましょう。
Windows 10/11でプリンタをオフラインからオンラインに移行する方法は?
方法1:プリンターを再起動し、接続を確認してプリンターのオフラインの問題を修正します
「PrinterisOffline」の問題は、Printerデバイスのハードウェアとその接続に一時的な問題があるために発生する可能性があります。プリンタデバイスをコンピュータから切断してから、コンピュータの正しいポートに再接続し、動作するかどうかを確認することで、問題を解決できます。プリンタデバイスが正しくオンになっていることを確認してください。
方法2:Windows 10/11でプリンターをオフラインからオンラインに移行する方法は?
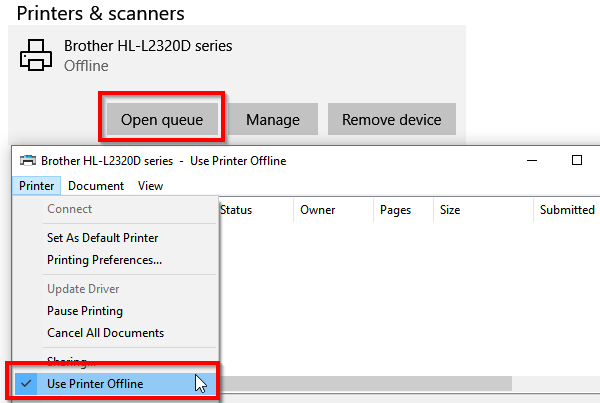
ステップ1:Windows検索ボックスを介してWindows PCで[設定]アプリを開き、[デバイス]>[プリンターとスキャナー]に移動します
ステップ2:ステータスを変更するプリンターを選択し、[キューを開く]をクリックします
ステップ3:[PrinterOffline]をクリックします。 「このアクションにより、プリンターがオフラインからオンラインに変更されます」というメッセージが表示されます。
ステップ4:確認すると、プリンターのステータスがオンラインに設定されます。完了したら、問題なく印刷できるかどうかを確認します。
方法3:プリンターのトラブルシューティングを実行する
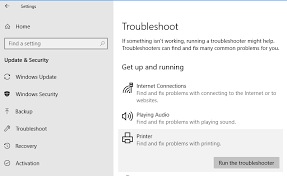
Windowsに組み込まれているプリンタのトラブルシューティングでは、プリンタがオフラインの問題を解決できます。
ステップ1:Windows検索ボックスを介してWindows PCで[設定]アプリを開き、[更新とセキュリティ]>[トラブルシューティング]に移動します
ステップ2:[プリンター]トラブルシューティングツールを見つけて選択し、[トラブルシューティングツールの実行]をクリックして画面の指示に従ってトラブルシューティングを終了し、プリンターのステータスをオフラインからオンラインに解決して変更できるかどうかを確認します。
方法4:プリンターを取り外して追加する
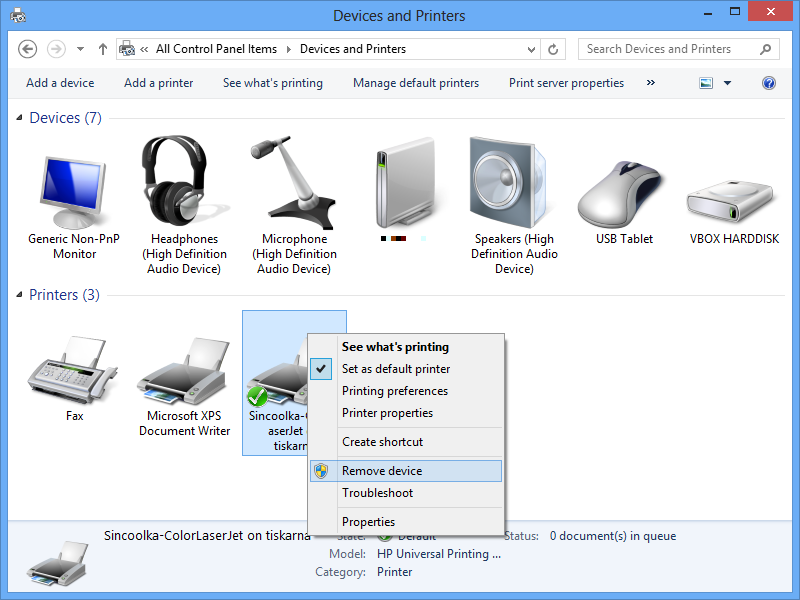
プリンターを修正する別の可能な方法はオフラインの問題であり、プリンターをオフラインからオンラインに移行することは、プリンターを削除して追加することです。
ステップ1:プリンターフォームコンピューターのプラグを抜き、Windows PCで[コントロールパネル]を開いて、[プリンターとスキャナー]に移動します
ステップ2:削除するプリンターを選択し、[デバイスの削除]をクリックします
ステップ3:プリンターを接続し直すと、Windowsはプリンターを再度追加し、ドライバーもインストールする必要があります。再インストールすると、プリンターがオンライン状態に復元されます。
ステップ4:プリンターが表示されない場合は、[プリンターまたはスキャナーを追加]をクリックし、[必要なプリンターがリストされていません]をクリックします。その後、手動で追加できます。
方法5:プリンタードライバーを更新する
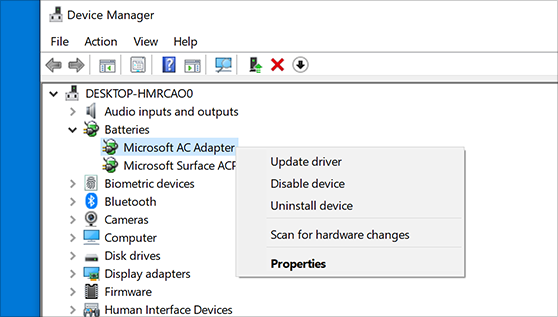
プリンタドライバを最新の互換性のあるバージョンに更新すると、問題を解決できます。
ステップ1:Windows検索ボックスを介してWindows PCで[デバイスマネージャー]を開き、[プリンター]または[印刷キュー]カテゴリを展開します
ステップ2:プリンターデバイスを右クリックし、[ドライバーの更新]を選択し、画面の指示に従って更新を完了し、更新したらコンピューターを再起動して、問題が解決したかどうかを確認します。
WindowsPCでプリンタードライバーの更新をダウンロードまたは再インストールする[自動的に]
自動ドライバー更新ツールを使用して、プリンタードライバーを含むすべてのWindowsドライバーを更新することもできます。 このツールは、下のボタン/リンクから入手できます。
⇓自動ドライバー更新ツールを入手
「PC修復ツール」でWindowsPCの問題を修正します。
「PC修復ツール」は、BSODエラー、DLLエラー、EXEエラー、プログラム/アプリケーションの問題、コンピューター内のマルウェアまたはウイルス感染、システムファイルまたはレジストリの問題、およびその他のシステムの問題を数回クリックするだけで簡単かつ迅速に見つけて修正する方法です。 。
⇓PC修復ツールを入手
結論
この投稿が、プリンターをオフラインからオンラインに移行する方法、プリンターをオフラインからオンラインに移行する方法、プリンターを修正する方法がWindows10/11のオフラインの問題で簡単な方法で役立つことを願っています。 あなたはそうするために私たちの指示を読んで従うことができます。 それで全部です。 提案や質問がある場合は、下のコメントボックスに書き込んでください。