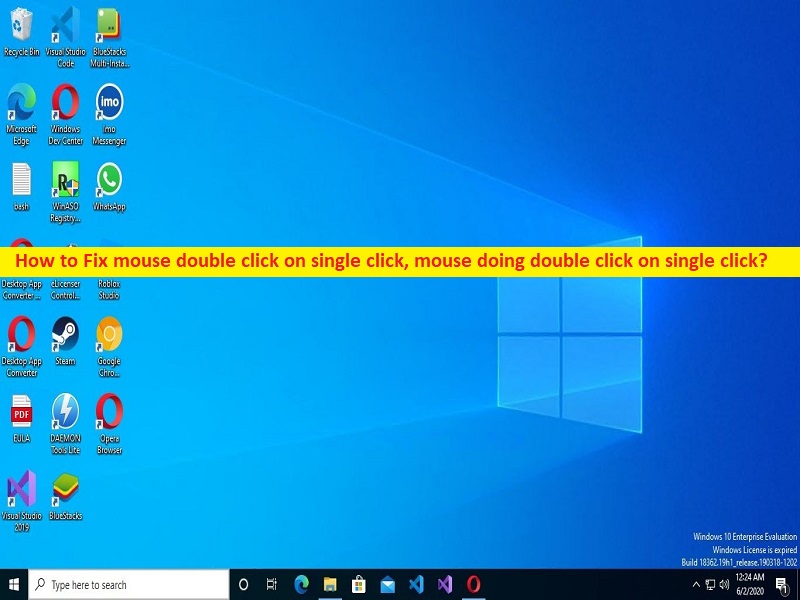
Windows 10/11でシングルクリックでマウスのダブルクリックを修正するためのヒント:
マウスがシングルクリックでダブルクリックしている場合、Windows 10/11コンピューターでマウスがシングルクリックの問題をダブルクリックしている場合は、解決策を見つけることができます。ここでは、問題を解決するための簡単な手順/方法が提供されます。議論を始めましょう。
「マウスがシングルクリックでダブルクリックする」問題:
これは、マウス/マウスクリックの問題と見なされる一般的なWindowsの問題です。この問題は、Windows 10/11コンピューターでファイル/フォルダーをクリックすると、自動的にダブルクリックすることを示しています。これは、ファイル/フォルダーをクリックしてそれだけを選択すると、それらのファイル/フォルダーに対してダブルクリック操作が実行されるため、ファイル/フォルダーがコンピューターで開くことを意味します。この問題の背後にある主な理由の1つは、マウスのクリックボタンの問題である可能性があります。マウスクリックボタンが正常に機能していることを確認する必要があります。
この問題の背後には、マウスが接続されているUSBポートの電源設定が正しくない、マウス設定が正しくない、マウスドライバーが古くなっている/破損している、Windows OSが古くなっている、その他のWindowsの問題などが考えられます。この種の問題が発生したくない場合は、マウスデバイスドライバーがコンピューターに正しくインストールされ、最新バージョンになっていることを確認する必要があります。この問題の背後にあるもう1つの考えられる理由は、マウス設定でのマウスのダブルクリック速度の設定が不適切である可能性があります。
この問題は、電源管理設定の構成が正しくないか正しくない、複数のHID準拠のマウスエントリ、フォルダオプション設定、およびその他の問題が原因で発生することもあります。同じ問題に直面して解決策を探している場合は、以下の手順に従ってください。解決策を探しましょう。
Windows 10/11でシングルクリックの問題でマウスのダブルクリックを修正するにはどうすればよいですか?
方法1:「PC修復ツール」でシングルクリックの問題をダブルクリックするマウスを修正する
「PC修復ツール」は、BSODエラー、DLLエラー、EXEエラー、プログラム/アプリケーションの問題、コンピューター内のマルウェアまたはウイルス感染、システムファイルまたはレジストリの問題、およびその他のシステムの問題を数回クリックするだけですばやく簡単に見つけて修正する方法です。 。
⇓PC修復ツールを入手
方法2:ファイルエクスプローラーオプションからダブルクリック設定を変更する
この問題を解決する1つの方法は、[ファイルエクスプローラーのオプション]ウィンドウで設定をダブルクリックして確認および変更することです。
ステップ1:Windows検索ボックスから[ファイルエクスプローラーオプション]コントロールパネルを開きます
ステップ2:[全般]タブの[次のようにアイテムをクリック]セクションで、[ダブルクリックしてアイテムを開く(シングルクリックして選択)]ラジオオプションをオンにします。
ステップ3:シングルクリックを実行すると、フォルダーが開き、ダブルクリックとして機能します。最後に、[適用]> [OK]ボタンをクリックして変更を保存し、問題が解決したかどうかを確認します。
方法3:USBポートの省電力設定を無効にする
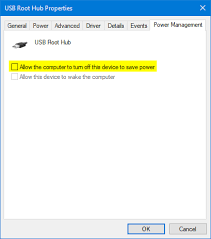
この問題を解決するもう1つの方法は、マウスが接続されているUSBポートの省電力設定を無効にすることです。
ステップ1:Windows検索ボックスを介してWindows PCで「デバイスマネージャー」アプリを開き、「ユニバーサルシリアルバスコントローラー」カテゴリを展開します
ステップ2:USB Root Hubを右クリックして、[プロパティ]を選択します。 [電源管理]タブをクリックし、[電力を節約するためにこのデバイスの電源をオフにすることを許可する]チェックボックスをオフにしてから、[適用]>[OK]ボタンを押して変更を保存します。完了したら、それが機能するかどうかを確認します。
方法4:マウス設定でダブルクリック速度を調整する
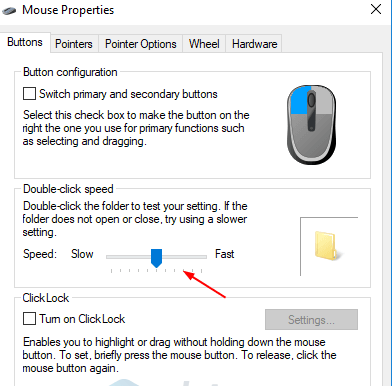
修正するために、マウス設定でダブルクリック速度を構成および調整できます。
ステップ1:キーボードの「Windows + R」キーを押し、「実行」ウィンドウに「main.cpl」と入力し、「OK」ボタンを押してマウスのプロパティウィンドウを開きます
ステップ2:[ボタン]タブの[ダブルクリック速度]セクションで、スライドを左右に移動してダブルクリック速度を調整します。少し遅くしてから、[適用]> [OK]ボタンを押して変更を保存し、問題が解決したかどうかを確認します。
方法5:左クリックと右クリックを切り替えてマウスを確認します
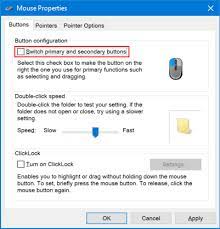
この問題を解決するもう1つの方法は、マウス設定でマウスの左クリックと右クリックを切り替えることです。
ステップ1:上記の方法を使用して[マウスのプロパティ]ウィンドウを開きます
ステップ2:[ボタン]タブをクリックし、[プライマリボタンとセカンダリボタンを切り替える]チェックボックスをオンにしてから、[適用]>[OK]ボタンを押して変更を保存します。それがあなたのために働くかどうか確認してください。
注:その後、左クリックするには右クリックする必要があり、右クリックするには左クリックを押す必要があります。
方法6:ポインタの優先順位を無効にする
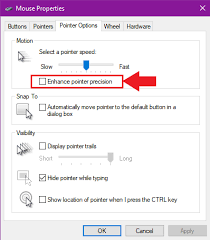
この問題を解決するもう1つの方法は、マウス設定でポインタの優先順位を無効にすることです。
ステップ1:上記の方法を使用して「マウスのプロパティ」を開きます
ステップ2:[Pointer Options]タブをクリックし、[Enhance Pointer Precision]チェックボックスをオフにしてから、[Apply]> [Ok]ボタンを押して変更を保存し、問題が解決したかどうかを確認します。
方法7:2番目のHID準拠のマウスエントリをアンインストールします
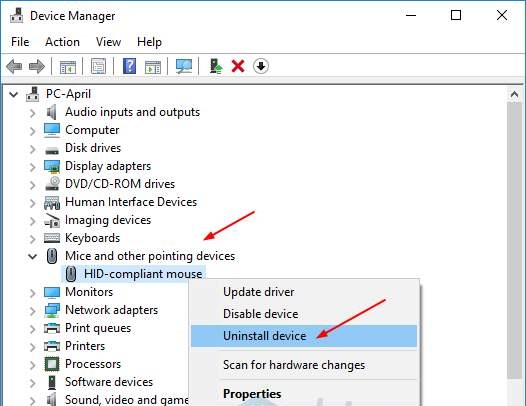
修正するために、デバイスマネージャーで2番目のHID準拠のマウスをアンインストールできます。
ステップ1:Windows検索ボックスを介してWindows PCで「デバイスマネージャー」を開き、「マウスおよびその他のポインティングデバイス」カテゴリを展開します
ステップ2:[HID-Complaint Mouse]を右クリックし、[Uninstall Device]を選択し、画面の指示に従ってアンインストールします。完了したら、それが機能するかどうかを確認します。
方法8:マウスドライバーを更新する
マウスドライバを最新バージョンに更新すると、問題を解決できます。自動ドライバー更新ツールを使用して、マウスドライバーを含むすべてのWindowsドライバーを最新の互換性のあるバージョンに更新できます。このツールは、以下のリンク/ボタンから使用できます。
⇓自動ドライバー更新ツールを入手
結論
この記事は、Windows10/11でシングルクリックをダブルクリックするマウスを簡単な方法で修正する方法に役立つと確信しています。あなたはそうするために私たちの指示を読んで従うことができます。それで全部です。提案や質問がある場合は、下のコメントボックスに書き込んでください。