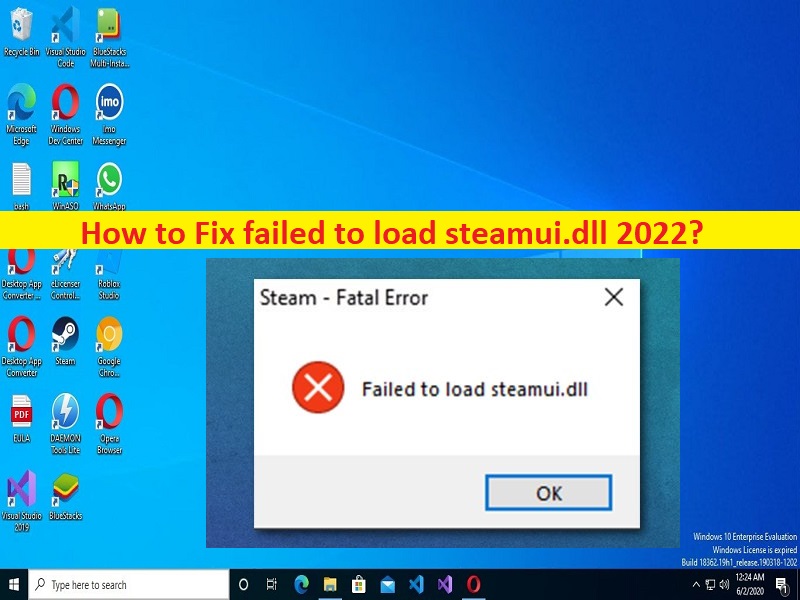
修正のヒントsteamui.dll2022の読み込みに失敗しました:
Steamクライアントを開こうとしたときにWindows10/11コンピューターでsteamui.dllのロードに失敗したというエラーが発生した場合は、解決策を見つけることができます。ここでは、問題を解決するための簡単な手順/方法について説明します。議論を始めましょう。
Windows 10/11で「steamui.dllの読み込みに失敗しました」エラー:
「Steam」:Steamは、Valveによるビデオゲームのデジタル配信サービスおよびストアフロントです。これは、Microsoft Windows OS、macOS、Linux、iOS、およびAndroidOSベースのデバイスで使用できます。 Steamは、DRM(デジタル権利管理)、ゲームサーバーのマッチメイキング、不正行為対策、ソーシャルネットワーキングおよびゲームストリーミングサービスなどのさまざまな機能を提供します。これは、自動ゲーム更新、保存されたゲームクラウド同期、および友達メッセージング、ゲーム内チャット、コミュニティマーケットなどのコミュニティ機能をユーザーに提供します。
ただし、Steamクライアントを起動して使用しようとしたときに、Windows10/11コンピューターで「steamui.dllの読み込みに失敗しました」というエラーが発生したと報告したユーザーもいます。この問題は、何らかの理由でWindowsコンピューターでSteamクライアントを起動して実行できないことを示しています。ご存じない方もいらっしゃると思いますが、steamui.dllはWindowsコンピュータでのSteamクライアントの機能に不可欠なDLLファイルです。これは、プログラムがユーザーインターフェイスを適切にロードするのに役立ちます。
Steamui.dllの読み込みに失敗したエラーの背後にある考えられる理由は、Steamクライアントの破損/古さ、steamui.dllファイルの欠落または誤った削除、Steamクライアントに与えられていない管理者権限の必要性、コンピューターでのマルウェアまたはウイルス感染、その他の問題です。私たちの指示で問題を修正することが可能です。解決策を探しましょう。
修正方法steamui.dll2022のロードに失敗しましたか?
方法1:「PC修復ツール」でsteamui.dllエラーを読み込めなかった修正
「PC修復ツール」は、BSODエラー、DLLエラー、EXEエラー、プログラム/アプリケーションの問題、コンピューター内のマルウェアまたはウイルス感染、システムファイルまたはレジストリの問題、およびその他のシステムの問題を数回クリックするだけで簡単かつ迅速に見つけて修正する方法です。 。
⇓PC修復ツールを入手
方法2:管理者としてSteamクライアントを実行する
修正するために、コンピューターのSteamクライアントに管理者権限を与えることができます。
ステップ1:[スチーム]アイコンを見つけて右クリックし、[プロパティ]を選択します
ステップ2:[互換性]タブをクリックし、[このプログラムを管理者として実行する]チェックボックスをオンにしてから、[適用]>[OK]ボタンをクリックして変更を保存します。完了したら、Steamを再起動し、問題が解決したかどうかを確認します。
方法3:Libswscale-X.dllおよびSteamUI.dllファイルを削除する
この問題を解決するもう1つの方法は、コンピューター内のLibswscale-X.dllファイルとSteamUI.dllファイルを削除することです。
ステップ1:「Steam」ショートカットを右クリックして「Properties」を選択します
ステップ2:ウィンドウの下部にある[ファイルの場所を開く]をクリックし、そこからLibswscale-X.dllファイルとSteamUI.dllファイルを見つけて削除します。完了したら、Steamクライアントを再起動し、機能するかどうかを確認します。
方法4:Steamのショートカットにパラメータを追加する
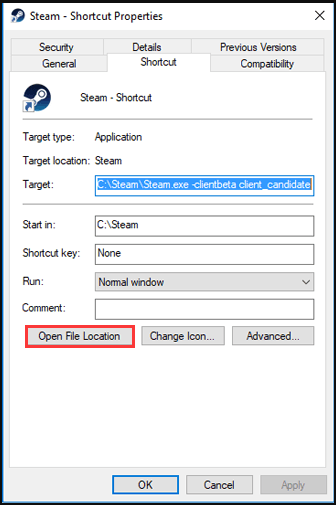
この問題を解決するもう1つの方法は、Steamのショートカットにパラメータを追加することです。
ステップ1:Steamショートカットを見つけて右クリックし、[プロパティ]を選択します
ステップ2:[ショートカット]タブをクリックし、[ターゲット]の下で、ファイルの場所の後に次のコマンドを入力します。
-clientbeta client_candidate
ステップ3:最後に、[適用]> [OK]ボタンをクリックして変更を保存し、それが機能するかどうかを確認します。
方法5:パッケージフォルダーとbinフォルダーを削除する
ステップ1:Steamクライアントショートカットを右クリックして[プロパティ]を選択します
ステップ2:[ファイルの場所を開く]をクリックし、[パッケージ]フォルダーを見つけて、キーボードの[SHIFT+DELETE]キーを押します
ステップ3:Binフォルダーでも同じことを行います。完了したら、Steam.exeをダブルクリックすると、不足しているファイルが再ダウンロードされ、問題が解決したかどうかが確認されます。
方法6:Steamクライアントをアンインストールして再インストールします
それでも問題が解決しない場合は、Steamクライアントをアンインストールしてから、コンピューターに再インストールして修正することで、問題の修正を試みることができます。
ステップ1:Windows PCで「FileExplorer」を開き、「C:\\ Program Files(x86)\\ Steam」フォルダーに移動して、Steamappsフォルダーを別の場所に移動します。
ステップ2:次に、Windows PCで[コントロールパネル]を開き、[プログラムのアンインストール]>[プログラムと機能]に移動します
ステップ3:「SteamClient」を見つけて右クリックし、「Uninstall」を選択してアンインストールし、その後、コンピューターを再起動します
ステップ4:再起動後、Steamクライアントfor Windowsをダウンロードしてコンピューターに再インストールし、問題が解決したかどうかを確認します。
方法7:Steamクライアントのダウンロードキャッシュをクリアする
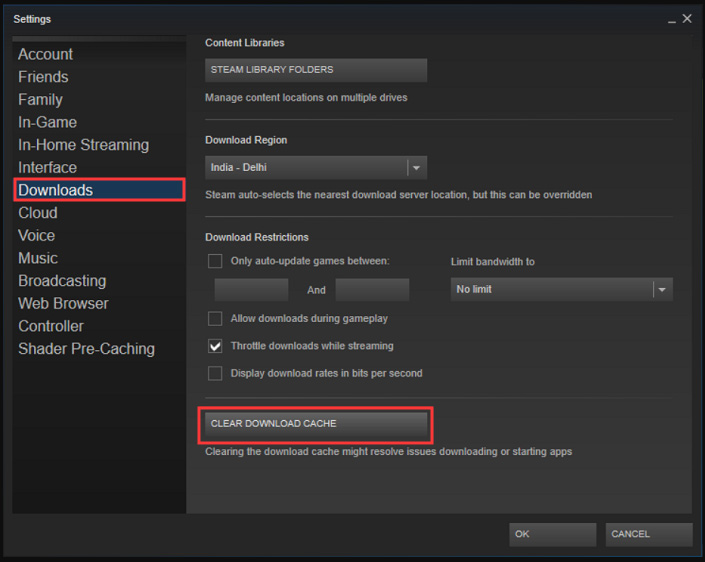
ステップ1:Windows PCで「SteamClient」アプリを開き、「Steam>Settings」に移動します
ステップ2:[ダウンロード]に移動し、[ダウンロードキャッシュをクリア]をクリックして確認します。完了したら、コンピューターを再起動して、問題が解決したかどうかを確認します。
方法8:デバイスドライバーを更新する
必要なすべてのデバイスドライバーを最新の互換性のあるバージョンに更新すると、問題を解決できます。自動ドライバー更新ツールを使用して、すべてのWindowsドライバーを更新できます。このツールは、下のボタン/リンクから入手できます。
自動ドライバー更新ツールを入手する
方法9:システムの復元を実行する
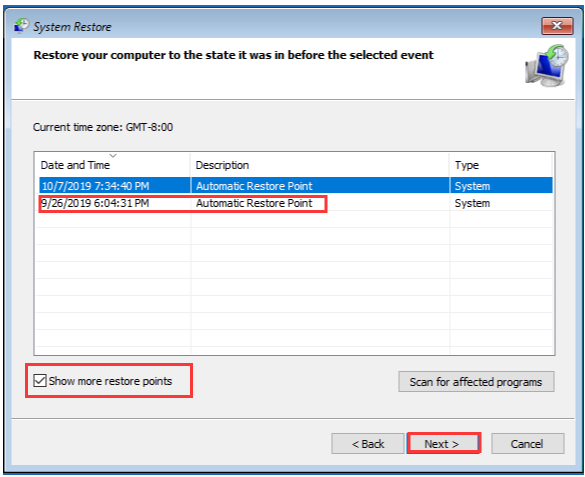
それでも問題が解決しない場合は、修正するためにコンピューターでシステム復元を実行できます。
ステップ1:キーボードの「Windows + R」キーを押し、「実行」ウィンドウに「rstrui」と入力し、「OK」ボタンを押して「システム復元」アプリを開きます
ステップ2:[次へ]をクリックし、コンピューターに問題がまったくなかった日時に従って有効な復元ポイントを選択し、[次へ]> [完了]をクリックして復元プロセスを開始し、問題が解決したかどうかを確認します。
結論
この投稿が、簡単な方法でsteamui.dll2022を読み込めなかった修正方法についてお役に立てば幸いです。この問題を解決する1つの可能な方法は、Steamクライアントをコンピューターから完全にアンインストールしてから再インストールすることです。それで全部です。提案や質問がある場合は、下のコメントボックスに書き込んでください。