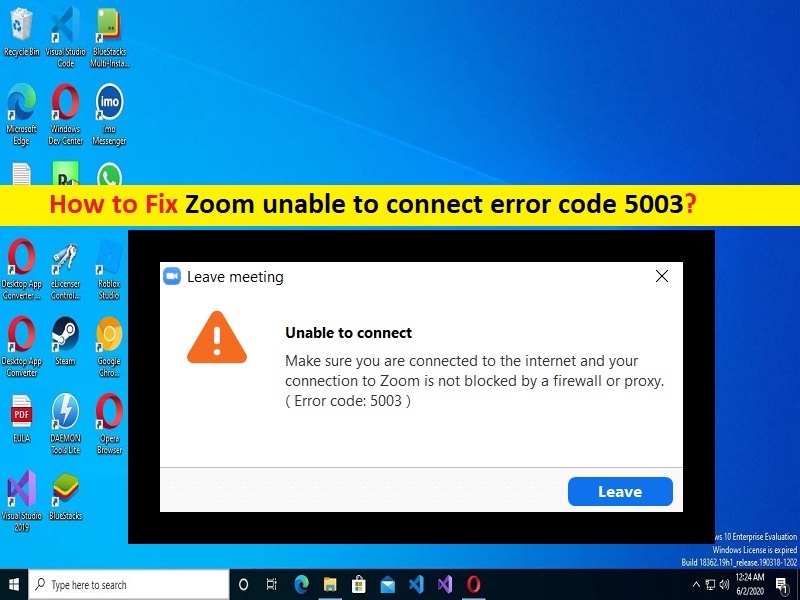
Windows 10/11の「ズームが接続できないエラーコード5003」エラーとは何ですか?
Windows10/11コンピューターでZoom/Zoomサーバーに接続しようとしたときに、Zoomがエラーコード5003に接続できないという問題が発生している場合は、適切な解決策があります。ここでは、問題を解決するための簡単な手順が提供されます。議論を始めましょう。
「ズームが接続できないエラーコード5003」エラー:
「ズーム」:ズームまたはズームミーティングは、ズームビデオコミュニケーションズによって設計および開発された独自のビデオテレフォニーソフトウェアプログラムです。ズームフリープランでは、最大100人の同時参加が可能で、時間制限は40分です。また、有料プランに登録してアップグレードすることもできます。最高のプランでは、最大30時間続く会議で、最大1,000人の同時参加者をサポートします。 Zoom MeetingsまたはZoomは、Android、iOS、CHromeOS、Microsoft Windows OS、MacOS、およびLinuxで使用できます。
ただし、何人かのユーザーは、Zoom / Zoomサーバーに接続しようとしたときに、ZoomがWindows10/11コンピューターでエラーコード5003に接続できないことに直面したと報告しました。この問題は、何らかの理由でZoomサーバーに接続できないことを示しています。エラーポップアップが表示され、「接続できません。インターネットに接続していて、Zoomへの接続がファイアウォールまたはプロキシによってブロックされていないことを確認してください(エラーコード:5003)。
この問題の背後には、Zoomアプリの破損/古さ、サードパーティのアンチウイルス/ファイアウォールまたはVPN /プロキシサーバーの干渉、Zoomサーバーの問題、その他の問題など、いくつかの理由が考えられます。この問題は、Zoomサーバー自体に問題がある場合に発生する可能性があります。 Zoomサーバー自体に問題があることを調査する場合は、サーバーの問題が解決するまで待つ必要があります。解決策を探しましょう。
ZoomがWindows10/11でエラーコード5003に接続できない問題を修正するにはどうすればよいですか?
方法1:ズームがエラーコード5003を「PC修復ツール」に接続できない問題を修正
「PC修復ツール」は、BSODエラー、DLLエラー、EXEエラー、プログラム/アプリケーションの問題、コンピューター内のマルウェアまたはウイルス感染、システムファイルまたはレジストリの問題、およびその他のシステムの問題を数回クリックするだけで簡単かつ迅速に見つけて修正する方法です。 。
⇓PC修復ツールを入手
方法2:ズームアプリを再起動します
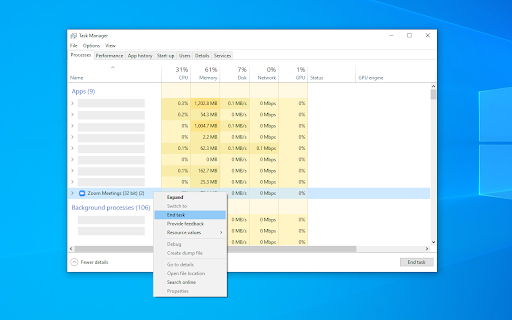
問題を修正する1つの可能な方法は、コンピューターでZoomアプリを完全に閉じてから、再起動することです。
ステップ1:キーボードの「CTRL + SHIFT + ESC」キーを押して、「タスクマネージャー」アプリを開きます
ステップ2:[プロセス]タブで、ズームに関連するプロセスを見つけて右クリックし、[タスクの終了]を選択してプロセスを閉じます
ステップ3:完了したら、Zoomアプリを再起動し、問題が解決したかどうかを確認します。
方法3:ズームサーバーを確認する
この問題は、Zoomサーバー自体の問題が原因で発生する可能性があります。ブラウザの「https://status.zoom.us/」ページにアクセスしてZoomサーバーのステータスを確認し、サーバーが稼働しているかどうかを確認できます。サーバーに問題があることを調査する場合は、サーバーの問題が解決するまで待つ必要があります。
方法4:WindowsPCでネットワークアダプタ設定をリセットする
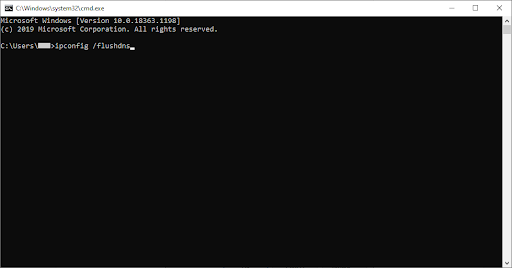
インターネット接続の問題を修正し、この問題も解決する1つの可能な方法は、コンピューターでネットワークアダプター設定のリセットを実行することです。
ステップ1:Windows検索ボックスに「cmd」と入力し、キーボードの「SHIFT + ENTER」キーを押して、「管理者としてのコマンドプロンプト」を開きます
ステップ2:次のコマンドを1つずつ入力し、「Enter」キーを押して実行します。
ipconfig /flushdns
netsh winsock reset
ステップ3:実行したら、コンピューターを再起動して、問題が解決したかどうかを確認します。
方法5:DNSサーバーを変更する
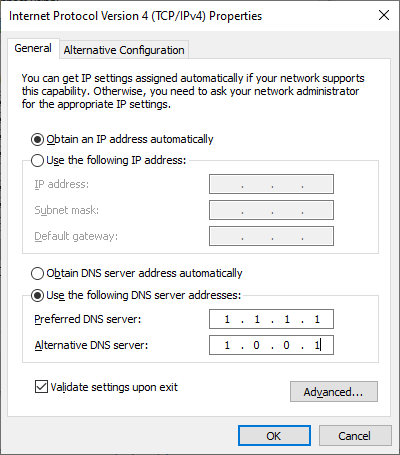
ステップ1:Windows検索ボックスを介してWindows PCで[コントロールパネル]を開き、[ネットワークとインターネット]>[ネットワークと共有センター]>[アダプター設定の変更]に移動します
ステップ2:アクティブなネットワークを右クリックして、[プロパティ]を選択します。 [インターネットプロトコルバージョン4(TCP / IPv4)]を見つけてクリックし、[プロパティ]をクリックします
ステップ3:[次のDNSサーバーアドレスを使用する]チェックボックスを選択し、[優先および代替DNSサーバーアドレス]フィールドに「1.1.1.1」と「1.0.0.1」を入力し、[適用]> [OK]ボタンを押して変更を保存し、チェックしますそれがあなたのために働くなら。
方法6:Windowsファイアウォールからのズームを許可する
ステップ1:Windows検索ボックスから[Windows Defender Firewall]を開き、[Firewall and Network Protection]> [Allow a app through WindowsDefenderFirewall]に移動します
ステップ2:[設定の変更]をクリックし、リストから[ビデオ会議のズーム]アプリを見つけて、[プライベート]と[パブリック]の横にあるチェックボックスをオンにし、[OK]ボタンをクリックして変更を保存し、問題が解決したかどうかを確認します。
方法7:プロキシサーバーを無効にする
この問題を解決する1つの可能な方法は、コンピューターのプロキシサーバーを無効にすることです。
ステップ1:Windows PCで[設定]アプリを開き、[ネットワークとインターネット]>[ネットワーク設定]に移動します
手順2:[プロキシ]をクリックし、[プロキシサーバーを使用する]オプションを無効にして、問題が解決したかどうかを確認します。
方法8:ネットワークアダプタドライバを更新する
ネットワークアダプタドライバを最新バージョンに更新すると、問題を解決できます。自動ドライバー更新ツールを使用して、ネットワークアダプタードライバーと他のすべてのWindowsドライバーを更新できます。このツールは、下のボタン/リンクから入手できます。
⇓自動ドライバー更新ツールを入手
方法9:インターネット接続のトラブルシューティングを実行する
Windowsに組み込まれているインターネット接続のトラブルシューティングで問題を解決できます。
ステップ1:Windows PCで[設定]アプリを開き、[更新とセキュリティ]>[トラブルシューティング]に移動します
ステップ2:[インターネット接続]トラブルシューティングを見つけて選択し、[トラブルシューティングを実行]ボタンをクリックし、画面の指示に従ってトラブルシューティングを終了します。終了したら、問題が解決したかどうかを確認します。
方法10:ズームテクニカルサポートに連絡する
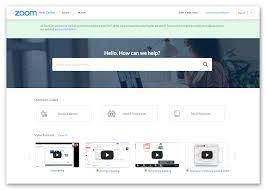
それでも問題が解決しない場合は、Zoomテクニカルサポートに連絡して問題を解決して、問題の修正を試みることができます。これを行うには、ブラウザの「https://support.zoom.us/hc/en-us/requests/new」ページまたはZoomヘルプセンターページにアクセスして、問題を送信するか、問題を報告してください。解決策を求めてください。あなたの問題が解決されることを願っています。
結論
この記事は、ZoomがWindows10/11でエラーコード5003を簡単な方法で接続できない問題を修正する方法に役立つと確信しています。前述のように、この問題はZoomサーバーの問題が原因で発生する可能性があります。 Zoomサーバーが正しく稼働していることを確認する必要があります。また、安定したインターネット接続と速度も確認する必要があります。それで全部です。提案や質問がある場合は、下のコメントボックスに書き込んでください。