私たちの多くは、キーボードショートカットを使用してプログラムを切り替えたり、スタートメニューを起動したりできるため、タスクバーを自動的に非表示にすることを好みます。また、Windows 10では、ユーザーがタスクバーを自動非表示にできることを知っています。これは、設定アプリで簡単に有効にできます。
しかし、いくつかのWindows 10ユーザーは、タスクバー設定で同じ機能を有効にした後でも、タスクバーの自動非表示機能がPCで機能しないと主張しています。また、マウスカーソルをタスクバーに置いても、タスクバーは自動的に非表示にならないことがわかっています。

レポートによると、タスクバーの自動非表示が有効になっている場合、タスクバーは数秒間非表示になり、マウスカーソルがタスクバーから離れていても再び表示されます。
マウスカーソルがオフの場合でもタスクバーが自動的に非表示にならず、タスクバーの自動非表示が有効になっていることが確実な場合は、推奨されるガイドラインに従って問題を解決できます。カーソルを画面の下部に移動したときにタスクバーが表示されない場合は、参加したメソッドを使用することもできます。 (タスクバーが下部にある場合)
タスクバーの自動非表示が機能しない問題を修正
方法1:ファイルエクスプローラーまたはWindowsエクスプローラーを再起動してみてください
手順1:Ctrl + Shift + Escキーを押してタスクマネージャーを開くか、タスクバーの空のスペースを右クリックして[タスクマネージャー]をタップして同じものを開きます。
ステップ2:タスクマネージャーが起動したら、[詳細]をクリックします
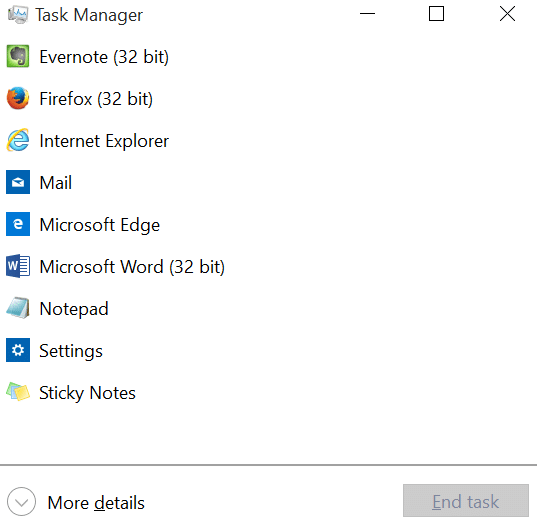
手順3:[プロセス]タブで、Windowsエクスプローラーのエントリを右クリックし、[再起動]をクリックします
また、リストにWindowsエクスプローラーが見つからない場合は、このPCまたはその他のフォルダーを開いて、リストにWindowsエクスプローラーが表示されるようにします。
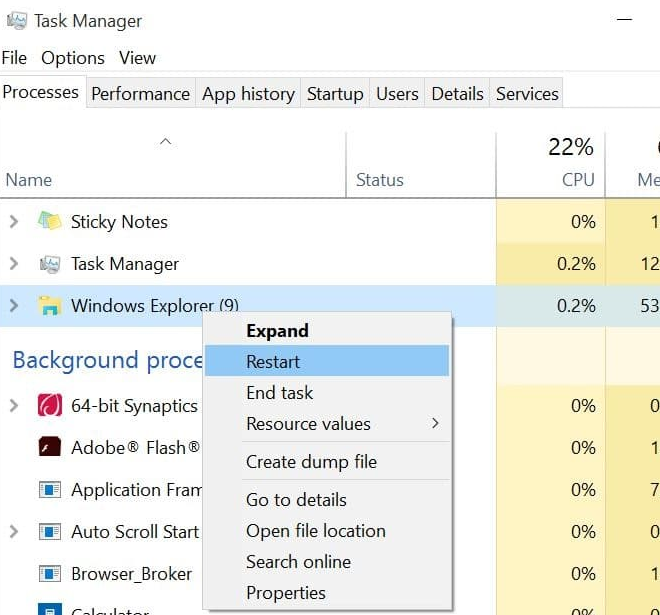
これで、カーソルをタスクバーから離すと、タスクバーが自動的に非表示になります。
方法2:システムトレイからCulpritサードパーティプログラムを削除します
もう1つの主な理由、または上記の問題に直面しているのは、Windows 10とは関係のない不必要にインストールされたプログラムです。このような原因を見つけて削除するには、以下のガイドラインに従ってください。
ステップ1:まず、システムトレイ内のすべてのアイコンを1つずつ右クリックしてから、それらのプログラムを次々に終了します。
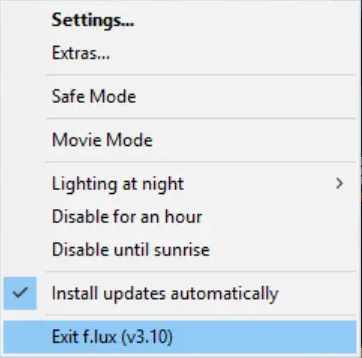
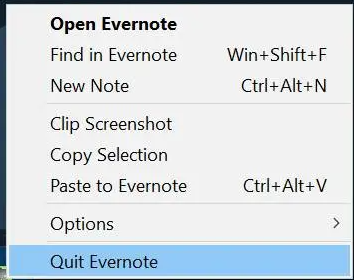
手順2:システムトレイでプログラムが実行されていないことを確認したら、しばらくの間Windows 10を使用してから、タスクバーの自動非表示がスムーズに機能するかどうかを確認します。
ステップ3:問題がない場合は、ステップ1で以前に閉じたプログラムを起動し、PCを引き続き使用します。問題がまったく見つからない場合は、以前に閉じた別のプログラムを起動してから、タスクバーをしばらく見てください。
ただし、特定のプログラムの起動後にタスクバーが自動非表示を停止する場合は、通知を無効にするか、そのプログラムがシステムトレイ領域に表示されないようにする必要があることに注意してください。
同じことを行うには、以下の手順に従ってください。
ステップ1:最初に[設定]を開き、[システム]>[通知とアクション]ページに移動します
手順2:[これらのアプリからの通知の取得]セクションで、タスクバーの自動非表示を妨げているプログラムが通知を表示するように構成されていないことを確認します。有効になっている場合は、オフにしてください
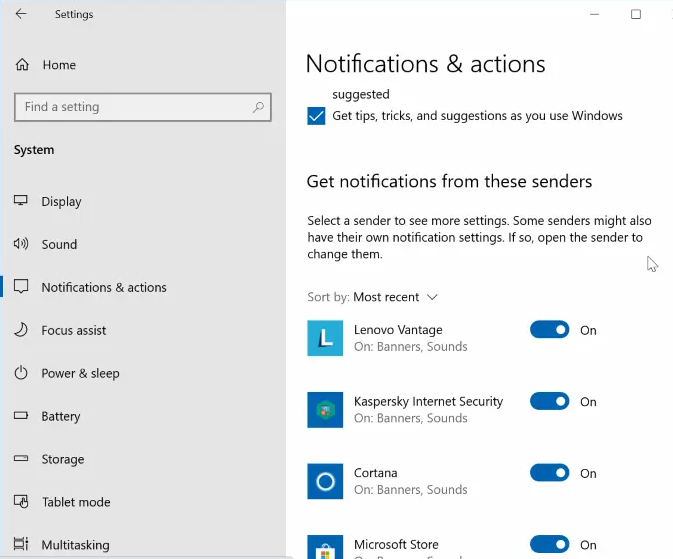
手順3:[設定]>[個人設定]>[タスクバー]ページに移動します。 [通知]セクションで、[タスクバーのリンクに表示するアイコンを選択]をタップしてから、プログラムのアイコンをオフにします。これにより、タスクバーが自動的に非表示になりません。
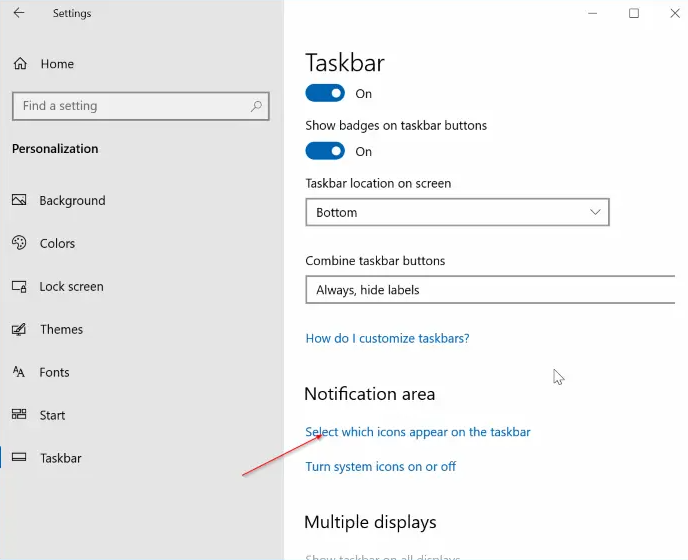
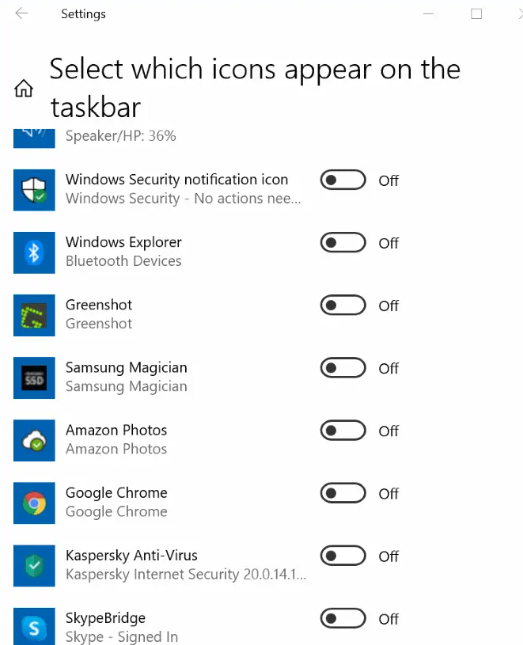
注:上記の方法のいずれも機能しない場合は、Windowsをリセットすることをお勧めしますが、Windowsをリセットする前にすべてのデータをバックアップすることを忘れないでください。
PCの問題のインスタントソリューション
コンピュータの速度低下、フリーズ、クラッシュ、その他の多くのエラーなど、さまざまなPCの問題を修正するには、PC修復ツールを使用することを強くお勧めします。これは、PCを徹底的にスキャンし、検出されたエラーを修正するプロフェッショナルツールです。これとは別に、マルウェアからPCを保護し、パフォーマンスを向上させるためにコンピューターを高速化します。
⇑ここからPC修復ツールを入手⇓
閉鎖!
自動非表示タスクバーが機能しない問題を修正する方法は以上です。ブログが気に入った場合は、引き続きサイトにアクセスして役立つ記事を探してください。