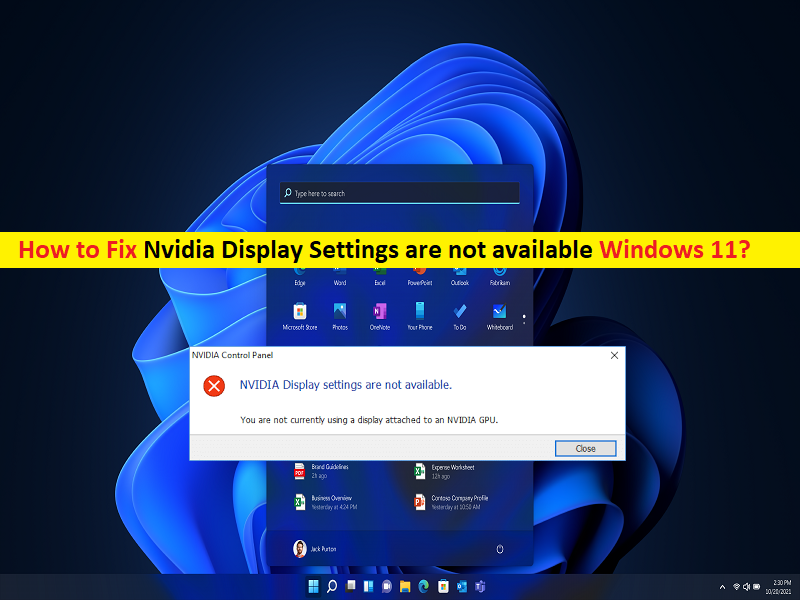
Nvidiaディスプレイ設定を修正するためのヒントはWindows11では利用できません。
Windows11コンピューターで「Nvidiaディスプレイ設定を利用できませんWindows11」または「Nvidiaディスプレイ設定を利用できません」というエラーが発生した場合は、解決策を選択できます。ここでは、問題を解決するための簡単な手順を案内します。議論を始めましょう。
「Nvidiaディスプレイ設定は利用できませんWindows11」:Windowsコンピューターを起動/再起動すると、「Nvidiaディスプレイ設定は利用できません」というエラーが発生する場合があります。その場合、現在NVIDIAに接続されているモニターまたはディスプレイを使用していません。コンピューターのGPU。エラーは、「現在NVIDIAGPUに接続されたディスプレイを使用していません」というメッセージとともに表示されます。この問題の背後には、NVIDIA GPUドライバーの問題、モニターの接続と表示の問題、誤った表示設定、その他の問題など、いくつかの理由が考えられます。
この問題は、モニターデバイスの接続とそのケーブルとポートの問題が原因で発生する可能性があります。モニターケーブルとそのポートが正常に機能しており、モニター/ディスプレイの接続に問題がないことを確認する必要があります。また、グラフィックカードドライバーがコンピューターに正しくインストールされており、コンピューターの最新の互換性のあるバージョンになっていることを確認してください。そうでない場合は、コンピューターでグラフィックカードドライバーまたはNVIDIAグラフィックカードドライバーの更新が必要です。解決策を探しましょう。
Nvidiaディスプレイ設定を修正する方法はWindows11では利用できませんか?
方法1:「PC修復ツール」で「Nvidiaディスプレイ設定を使用できません」エラーを修正する
「PC修復ツール」は、BSODエラー、DLLエラー、EXEエラー、プログラム/アプリケーションの問題、コンピューター内のマルウェアやウイルスの感染、システムファイルやレジストリの問題、その他のシステムの問題を数回クリックするだけで簡単かつ迅速に見つけて修正する方法です。 。
⇓PC修復ツールを入手
方法2:NVIDIAGPUを無効にしてから再度有効にする
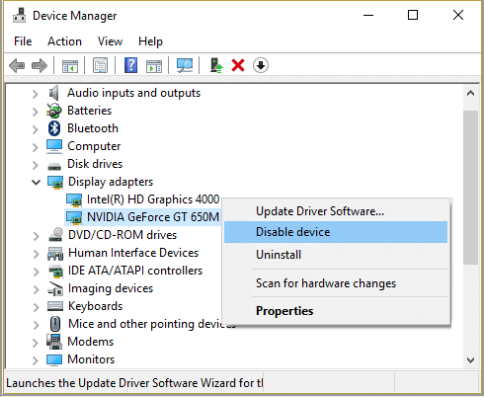
この問題を解決する1つの可能な方法は、NVIDIA GPUを無効にしてから、コンピューターで再度有効にすることです。
ステップ1:Windowsサーチボックスを介してWindows PCで「デバイスマネージャー」を開き、「ディスプレイアダプター」カテゴリを展開します
ステップ2:NVIDIAグラフィックカードドライバーを右クリックし、[デバイスを無効にする]を選択して無効にします。数秒後、もう一度右クリックし、[デバイスを有効にする]を選択して有効にしてから、問題が解決したかどうかを確認します。
方法3:ディスプレイの接続を確認する
この問題は、ディスプレイ/モニターの接続不良が原因で発生する可能性があります。モニターケーブルが正常に機能し、コンピューターの正しいポートに接続されていることを確認する必要があります。ディスプレイケーブルを挿入できるポートは、Intel統合グラフィックスとNVIDIAグラフィックスハードウェアの2つです。モニターがディスクリートポートとも呼ばれるグラフィックポートに接続されていることを確認してください。
方法4:ディスプレイアダプタの出力を変更する
ポートの変更がうまくいかない場合は、ディスプレイアダプタケーブルを変更して問題を解決してみてください。 VGAからHDMIへのコンバーターを使用してからグラフィックカードのHDMIポートを使用するか、出力の形式を直接変更して、機能するかどうかを確認することができます。
方法5:NVIDIAサービスを再起動します
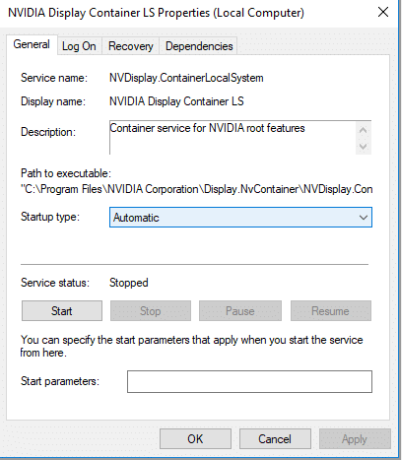
この問題を解決するもう1つの方法は、コンピューターでNVIDIAサービスを再起動することです。
ステップ1:Windowsサーチボックスを介してWindows PCで「サービス」アプリを開き、次のNVIDIAサービスを探します
- NVIDIAディスプレイコンテナLS
- NVIDIALocalSystemコンテナ
- NVIDIANetworkServiceコンテナ
- NVIDIAテレメトリコンテナ
ステップ2:上記のリストから最初のサービスを右クリックし、[プロパティ]を選択します。 [スタートアップの種類]ドロップダウンから[自動]を選択し、[サービスステータス]セクションの[開始]ボタンを押してから、[適用]>[OK]ボタンを押して変更を保存します。
手順3:同じ手順を繰り返して、上記の他のすべてのサービスリストを再起動します。完了したら、コンピュータを再起動して、問題が解決したかどうかを確認します。
方法6:NVIDIAグラフィックカードドライバーを更新する
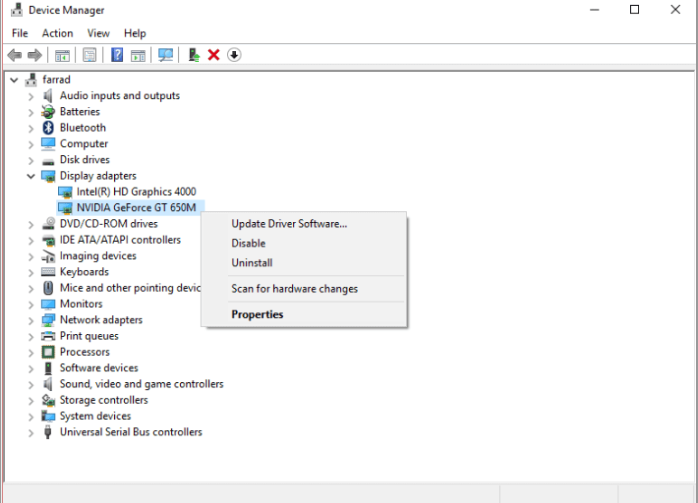
NVIDIAグラフィックカードドライバを最新の互換性のあるバージョンに更新すると、問題を解決できます。
ステップ1:Windows PCで[デバイスマネージャー]を開き、[ディスプレイアダプター]カテゴリを展開します
ステップ2:NVIDIAグラフィックを右クリックし、[ドライバーの更新]を選択し、画面の指示に従って更新を完了します。更新したら、コンピューターを再起動して、問題が解決したかどうかを確認します。
WindowsPCでNVIDIAグラフィックカードドライバーの更新をダウンロードまたは再インストールする[自動的に]
自動ドライバー更新ツールを使用して、グラフィックカードドライバーの更新を含むすべてのWindowsドライバーの更新を試みることもできます。このツールは、下のボタン/リンクから入手できます。
⇓自動ドライバー更新ツールを入手
結論
この投稿は、Nvidiaディスプレイ設定を修正する方法がいくつかの簡単な手順/方法で利用できないWindows11であなたを助けたと確信しています。あなたはそうするために私たちの指示を読んで従うことができます。それで全部です。提案や質問がある場合は、下のコメントボックスに書き込んでください。