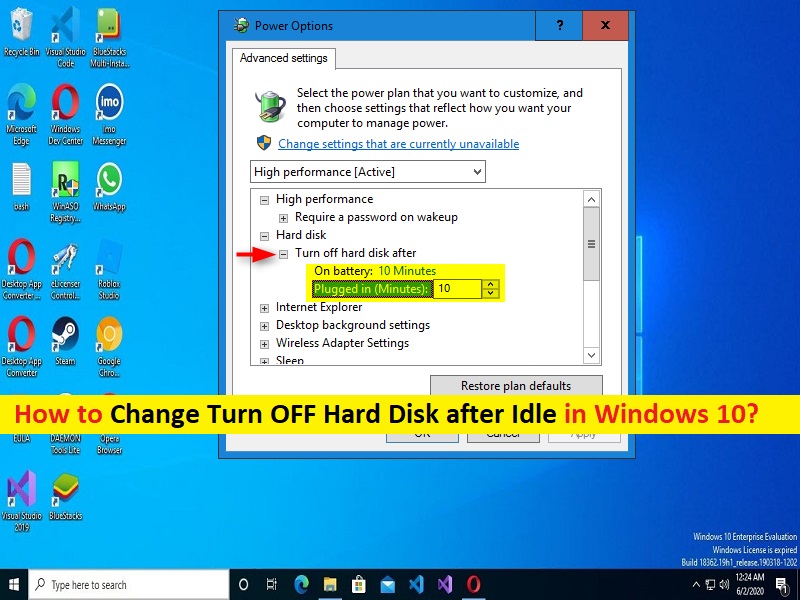
変更するためのヒントWindows10でアイドル状態になった後にハードディスクをオフにする:
この記事では、Windows10でアイドル状態の後にハードディスクをオフにする方法について説明します。これを行うための簡単な手順/方法について説明します。議論を始めましょう。
「Windows10でアイドル状態になった後、ハードディスクの電源を切るを変更する」:
Windows 10コンピューターの[電源オプション]プログラムの[後でハードディスクをオフにする]設定では、HDDの非アクティブ状態が特定の時間検出された後、ハードディスクドライブ(HDD)の電源を切るように設定できます。 Windows 10コンピューターの電源オプション設定アプリでこのオプションを適用すると、HDDの非アクティブが検出された特定の時間が経過すると、ハードディスクドライブの電源が自動的にオフになります。
Windowsコンピュータでアイドル状態になった後、HDDが自動的にオフになるように設定している場合は、エネルギーを節約し、PCのバッテリ寿命を延ばすのに役立つ場合があります。オフになっているHDDにアクセスしようとすると、HDDが自動的にスピンアップしてオンになり、アクセスできるようになるまでに数秒の遅延が発生します。
Microsoftは、Windows10の組み込みの電源管理オプションに「ハードディスクをオフにする」機能を組み込んでいます。BalanancedおよびPowerSaverプロファイルの機能は自動的に起動する可能性がありますが、すべてのプランで手動で有効にすることもできます。あなたがあなたのWindows10コンピュータでアイドル状態の後にハードディスクをオフにするを変更する方法を探しているなら、あなたはこれのための正しい場所にいます。手順に進みましょう。
Windows 10でアイドル状態の後にハードディスクをオフにするを変更するにはどうすればよいですか?
方法1:コントロールパネルを使用して、アイドル時間後にハードディスクの電源を切るを変更します
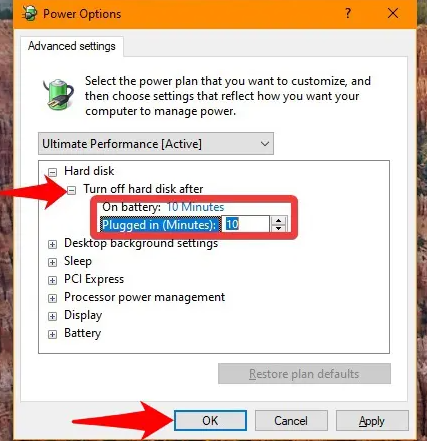
ステップ1:Windowsサーチボックスを介してWindows PCで[コントロールパネル]を開き、右上隅にある[表示方法]オプションの横にあるドロップダウンをクリックして、[小さいアイコン]を選択します
ステップ2:[電源オプション]を見つけてクリックし、[プラン設定の変更]>[詳細な電源設定の変更]をクリックします
手順3:[現在利用できない設定を変更する]をクリックします。これにより、グレー表示されている場合は、[後でハードディスクをオフにする]設定にアクセスできます。
ステップ4:バッテリーとAC電源の[後でハードディスクをオフにする]設定を編集し、[適用]>[OK]ボタンを押して変更を保存します。
方法2:コマンドプロンプトを使用してWindows10でアイドル状態になった後にハードディスクをオフにする

ステップ1:Windowsの検索ボックスに「cmd」と入力し、キーボードの「SHIFT + ENTER」キーを押して、「管理者としてコマンドプロンプト」を開きます
ステップ2:次のコマンドを入力し、「Enter」キーを押して実行します。 「0」を、アイドル状態後にハードディスクの電源をオフにする分数に置き換えます。
powercfg -change -disk-timeout-dc 0
powercfg -change-disk-timeout-ac-0
ステップ3:実行したら、それが機能するかどうかを確認します。
「PC修復ツール」でWindowsPCの問題を修正します。
「PC修復ツール」は、BSODエラー、DLLエラー、EXEエラー、プログラム/アプリケーションの問題、コンピューター内のマルウェアやウイルスの感染、システムファイルやレジストリの問題、その他のシステムの問題を数回クリックするだけで簡単かつ迅速に見つけて修正する方法です。 。
⇓PC修復ツールを入手
結論
この投稿は、Windows10でアイドル状態になった後にハードディスクをオフにする方法を簡単な方法で変更する方法に役立つと確信しています。あなたはそうするために私たちの指示を読んで従うことができます。それで全部です。提案や質問がある場合は、下のコメントボックスに書き込んでください。