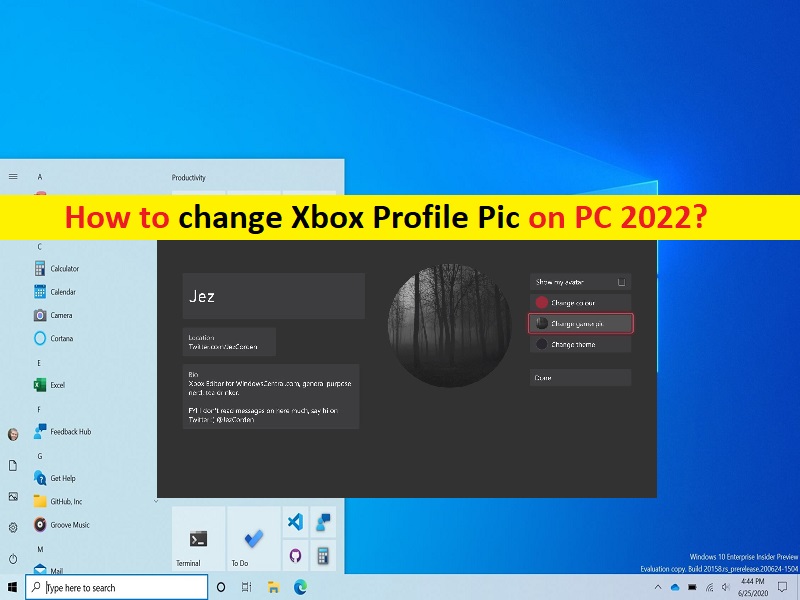
Xboxプロフィール写真を変更するためのヒントカスタム/PC2022でXboxプロフィール写真を変更する:
この記事では、Xboxプロフィール画像のカスタムを変更する方法、PC2022でXboxプロフィール写真を変更する方法について説明します。簡単な手順/方法でガイドされます。議論を始めましょう。
「Xboxプロフィール写真のカスタム変更/PC2022でのXboxプロフィール写真の変更」:
誰でも簡単に写真を撮って、XboxLiveプロファイルに貼り付けてすべての人に見てもらうことができます。これは、スマートフォン、Xbox One、Xbox Series X / Sコンソール、およびWindowsPCでも実行できます。以前は、Xbox Liveユーザーは、カスタムアバターポーズやプリセット写真なしで自分自身を表現することしかできませんでした。今回、Microsoftはついに、XboxLiveネットワーク全体に独自のアバターを追加する機能を追加しました。
独自のXboxゲームピックをセットアップしたり、コンソール、モバイルデバイス、およびWindows 10/11 PC間でXboxプロファイル画像を変更したりする方法を探している場合は、これに適しています。ここでは、これを実行する簡単な方法が提供されています。手順に進みましょう。
XboxコンソールでXboxプロフィール写真のカスタムを作成または変更するにはどうすればよいですか?
コンソールでこれを実行するには、コンソールに画像を設定するためのUSBスティックまたは別のUSB外部ストレージデバイスが必要になります。スティックのどこかに写真を保存した状態で、USBスティックをコンソールに挿入する必要があります。画像形式が1080X1080のサイズであることを確認してください。
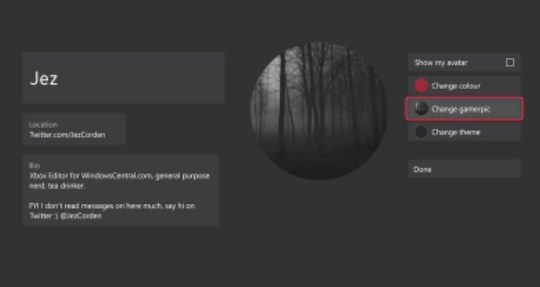
ステップ1:Xboxコントローラーの[Xbox]ボタンを押して[ガイド]メニューを開きます
ステップ2:ジョイスティックを[プロファイルとシステム]セクションに右に移動し、[A]ボタンを使用してプロファイルを選択し、次のポップアップでもう一度[マイプロファイル]を押します
ステップ3:ジョイスティックと[A]ボタンを使用して[プロファイルのカスタマイズ]を選択します
ステップ4:[GamerPicの変更]を選択し、[カスタム画像のアップロード]を選択すると、Xboxファイルピッカーアプリが表示されます
ステップ5:左上の「ハンバーガー」アイコンを使用してUSBスティックアイコンに移動し、「A」ボタンとジョイスティックで使用する「画像」に移動します。
ステップ6:終了したら、[アップロード]を選択します。マイクロソフトは写真を確認し、約2分で確認します。
PC2022でXboxプロファイル写真を変更する方法[Windows10/11]
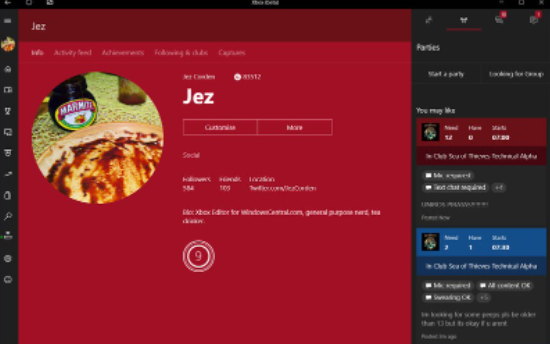
ステップ1:Windows PCで「Xboxコンソールコンパニオン」アプリを開き、左上隅でプロファイルを選択し、ゲーマーピックをクリックして編集/変更します
ステップ2:[カスタム画像を選択]を選択し、[カスタム画像をアップロード]を選択して、ファイルの[参照]をクリックして選択します
ステップ3:マウスを使用して画像を円に切り抜き、[アップロード]をクリックします。 Microsoftが画像を確認すると、WindowsとXboxのプロファイルに表示されます。
携帯電話でXboxプロフィール写真のカスタムを変更するにはどうすればよいですか?
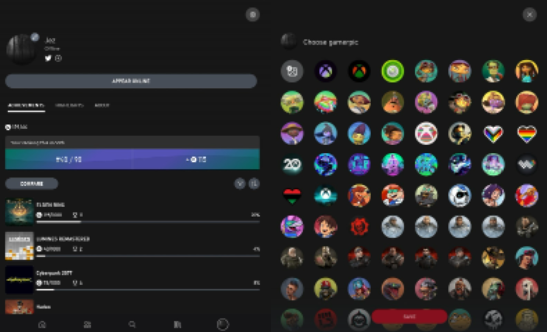
ステップ1:AppleAppStoreまたはGooglePlayストアから携帯電話にXboxアプリをダウンロードします
ステップ2:Xboxに接続されているMicrosoftアカウントを使用してXboxアカウントにサインインし、右下隅にあるプロフィール写真アイコンを選択します
ステップ3:現在のデフォルトの画像をタップし、左上のカスタム画像アイコンを選択します
ステップ4:ここから簡単にナビゲートして適切な画像を選択できるはずです。 512X512である必要があることに注意してください。
Xboxプロファイルの画像のサイズを変更するにはどうすればよいですか?
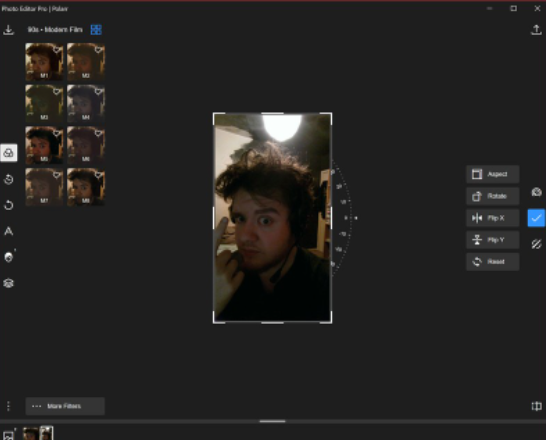
ステップ1:これを行うには、Polarrを試すことができ、WindowsPCのMicrosoftStoreからこのツールを入手できます。または、モバイルデバイスのAppStoreまたはPlayストアで検索してください。
ステップ2:[Polarr]を開いて[Open Photos]を選択し、使用する写真を参照して開き、中央の右側にある[Crop Tool]をクリックして[Aspect]を選択すると、正方形にトリミングできます
ステップ3:1:1を選択し、Xboxアバターとして使用する画像の部分に正方形をドラッグします
ステップ4:終了したら右側の青いチェックマークを選択し、右上の[保存]アイコンを選択して変更を保存します。
ステップ5:[プリセット]を選択して[Instagram投稿]を選択し、[コピーを保存]を選択してから、新しい画像に名前を付けて、簡単に見つけられる場所に保存します。
手順6:上記のいずれかの方法を使用してXboxに写真をアップロードします。
結論
この投稿は、Xboxプロフィール写真のカスタムを変更する方法、PC2022でXboxプロフィール写真を簡単な手順/方法で変更する方法に役立つと確信しています。あなたはそうするために私たちの指示を読んで従うことができます。それで全部です。提案や質問がある場合は、下のコメントボックスに書き込んでください。