前回のブログでは、Acerラップトップのファン速度を制御する方法について説明しました。このブログでは、複数のユーザーが直面するもう1つの厄介な問題、つまりAcerラップトップのボリューム制御がタスクバーから機能しないことについて説明します。この問題は非常に一般的であり、他のモデルのユーザーも遭遇していますが。この問題は非常に一般的であると前述したように、問題について調査した結果、この問題はWindows10を含むすべてのWindowsバージョンのユーザーが遭遇していると結論付けました。
レポートのユーザーがAcerラップトップのタスクバーからサウンドコントロールバーを開くことができないと主張しているように、上記の問題に関連するいくつかの一般的な問題をリストアップしました。この記事。
1.ボリュームコントロールプログラムがインストールされていません
2.タスクバーの音量アイコンが開きません
3.音量スライダーが機能しない
4.ボリュームミキサーが開かない
5.ボリュームアイコンが機能しない
6.ボリュームアイコンがタスクバーに表示されない
7.タスクバーのボリュームアイコンがグレー表示
8.キーボードのボリュームコントロールが機能しない
Acerノートパソコンの音量調節に推奨されるトラブルシューティング方法が機能しない
方法1:オーディオサービスをリセットする
最初の方法では、オーディオサービスをリセットし、以下の手順に従ってリセットすることをお勧めします。
ステップ1:[検索]に移動し、services.mscと入力して、[サービス]に移動します
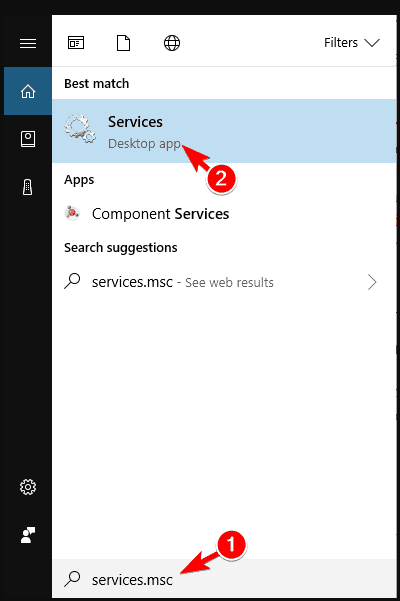
ステップ2:次に、Windowsオーディオを見つけて右クリックし、[プロパティ]に移動します
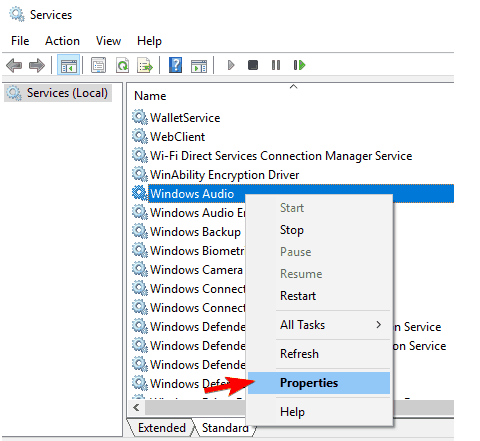
ステップ3:まず、スタートアップの種類が自動に設定されていることを確認します
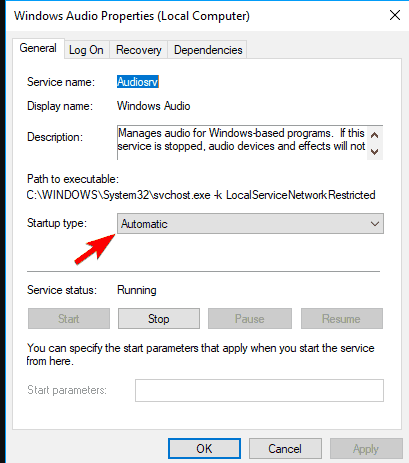
ステップ4:[停止]をタップして、プロセスが停止するのを待ちます
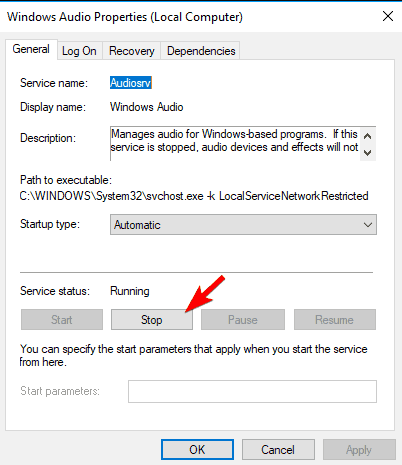
ステップ5:もう一度[開始]をクリックします
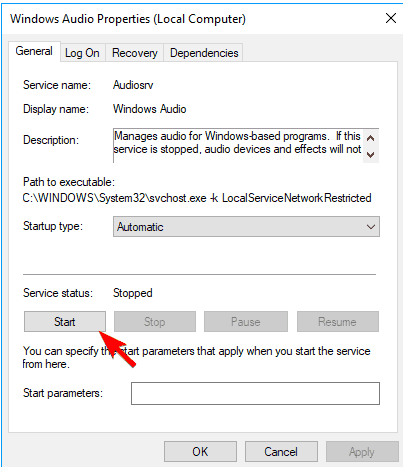
ステップ6:最後にコンピューターを再起動し、問題が解決したかどうかを確認します。
方法2:SFCスキャンを実行する
上記の方法がうまくいかなかった場合は、SFCスキャンを実行することをお勧めします。これは、破損したシステムファイルを修復するための組み込みツールであるため、以下の手順に従ってください。
ステップ1:Windowsキー+Xopを押してWin+Xメニューを開きます
ステップ2:次に、表示されたリストからコマンドプロンプト(管理者)を選択します
手順3:コマンドプロンプトが使用できない場合は、PowerShell(管理者)を使用することもできます。
ステップ4:コマンドプロンプトが開いたら、以下のコマンドを入力してEnterキーを押します。
sfc / scannow
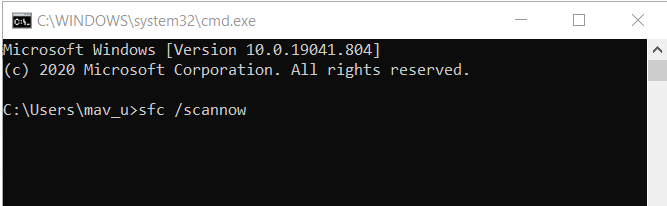
ステップ5:スキャンが開始され、スキャンが完了するまで待つ必要があります。
SFCスキャンは信頼性の高い組み込みツールであり、損傷したファイルを修復する可能性がありますが、システムファイルが完全に破損し、そのような状況ではSFCスキャンが損傷を修復できない場合がありますが、そのようなシナリオでは、専門の修復ツールが必要です。このエキスパートツールは、システムファイルを徹底的にスキャンし、検出されたエラーを修正し、Windowsのいくつかの誤動作からシステムを保護します。
ここからPC修復ツールを入手してください
方法3:サウンドドライバーをインストールする
この方法では、サウンドドライバーをインストールし、以下のガイドラインに従うことをお勧めします。
ステップ1:タスクバーのスピーカーアイコンを右クリックして、再生デバイスに移動します
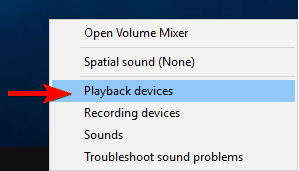
ステップ2:次に、デフォルトの再生デバイスをダブルクリックします
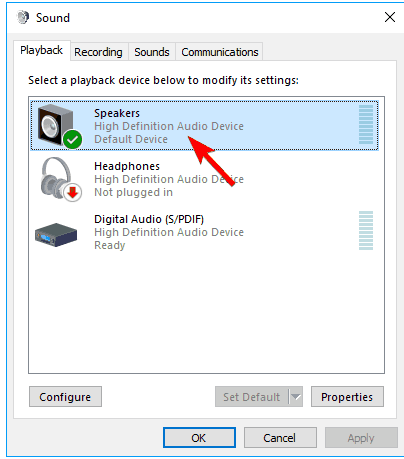
ステップ3:[コントローラー情報]で、[プロパティ]をタップします
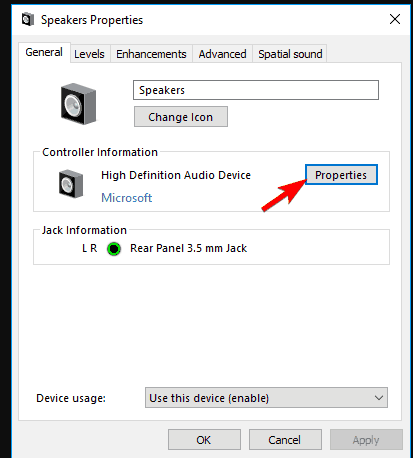
ステップ4:[設定の変更]に移動し、[ドライバー]タブに移動します
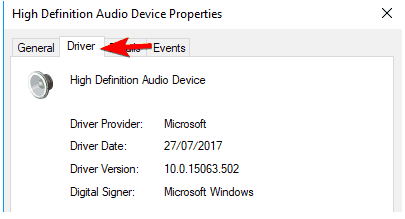
[ドライバー]タブには、サウンドドライバーを更新するためのオプションも表示されます。更新することをお勧めします。これを続行するには、[ドライバーの更新]をクリックする必要があります。ただし、サウンドドライバが利用できない場合は、サウンドカードに最適なドライバをオンラインで探し、インストールしてからコンピュータを再起動してください。
ドライバーを自動的に更新する
技術的なスキルがなく、ドライバーについてわからない場合は、自動ドライバーツールを使用してドライバーを更新することを強くお勧めします。このツールは、ドライバーを最新バージョンに更新し、数回クリックするだけで、マシンのドライバー関連のすべての要件を満たします。
ドライバーツールを入手
方法4:オーディオマネージャーが有効になっているかどうかを確認します
ステップ1:まず、Ctrl + Shift+Escを押してタスクマネージャーを起動します
ステップ2:タスクマネージャーが開いたら、[スタートアップ]タブに移動します
ステップ3:すべてのスタートアップアプリケーションのリストを取得します
ステップ4:リストでAudioManagerを検索する
ステップ5:それを右クリックし、メニューから[有効にする]を選択します
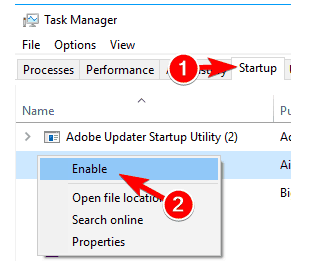
ステップ6:オーディオマネージャーを有効にしたら、コンピューターを再起動します
注:一部のオーディオデバイスでは、Audio Managerが機能する必要がないため、リストにAudio Managerが見つからない場合、このソリューションは適していません。
方法5:SndVol.exeプロセスを終了する
SndVol.exeプロセスを終了した後、何人かのユーザーが成功を主張しているので、以下の手順に従って同じことを行うことをお勧めします。
ステップ1:タスクマネージャーを開く
ステップ2:アクティブなすべてのプロセスが表示されます
ステップ3:次に、SndVol.exeまたはボリュームミキサーを見つけます
ステップ4:その後、右クリックして[タスクの終了]を選択します
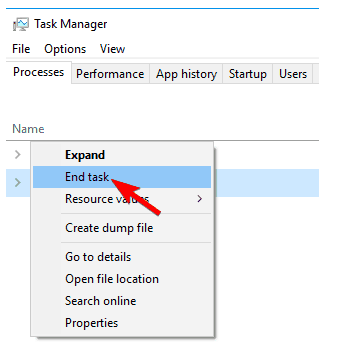
ステップ5:最後にタスクマネージャーを閉じます
方法6:ハードウェアとデバイスのトラブルシューティングを実行する
ハードウェアとデバイスのトラブルシューティングを実行するだけで、Acerラップトップのボリュームコントロールが機能しない問題を修正できる場合もあります。 これを行うには、以下の手順に従ってください。
ステップ1:Win+Iキーを押して設定アプリを開きます
ステップ2:設定アプリが開いたら、[更新とセキュリティ]セクションに移動します
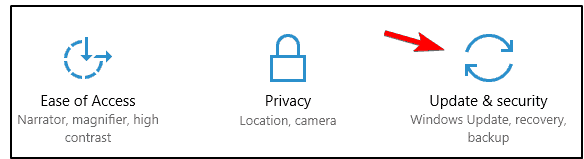
ステップ3:左側のメニューから[トラブルシューティング]を選択し、右側のペインで[ハードウェアとデバイス]を選択します。
ステップ4:[トラブルシューティングの実行]ボタンをタップします
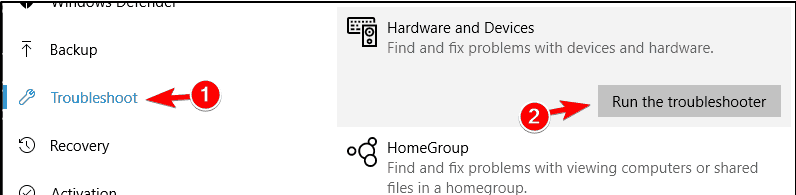
ステップ5:トラブルシューティングが開始され、完了したら、問題が解決したかどうかを確認します。
結論
これで、Acerノートパソコンの音量調節が機能しなくなりました。 この記事が気に入っていただければ幸いです。お役に立てば幸いです。