以前のブログでは、Minecraft Launcherのエラーコード0x803f8001について説明しましたが、このブログでは、MinecraftLauncherのインストールエラー0x80073D05/0x803FB005を修正する方法について説明します。両方のエラーコードは異なりますが、どちらも類似しており、Minecraft Launcherをインストールしようとしているときに発生する可能性があるため、最終的にユーザーはMinecraftLauncherをインストールできなくなります。
したがって、上記のエラーコードのいずれかに苦労している場合は、このブログに完全に依存することができます。上記のように、エラーコードの結果は類似しているため、エラーのトラブルシューティングの方法も同じです。そして、私たちはこの問題を乗り越えるための最も効果的な解決策のいくつかを参加させました。
MinecraftLauncherのインストールエラー0x80073D05/0x803FB005の修正
方法1:Windowsを更新する
最初の方法では、Windowsを最新バージョンに更新し、以下のガイドラインに従って同じことを行うことをお勧めします。
ステップ1:[設定]を開き、[WindowsUpdate]オプションをクリックします
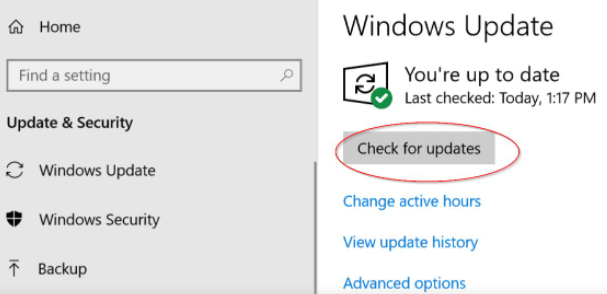
ステップ2:次のステップで、[更新の確認]をクリックして、プロセスを完了します
ステップ3:完了したら、ランチャーをインストールしてみます
方法2:Xbox App /MicrosoftStoreを更新する
Windowsを更新した後、Xbox App / Microsoft Storeを更新し、同じことを行うには、以下の手順に従ってください。
手順1:コンピューターでMicrosoft Storeを開き、右上隅から3つのドットをタップします
ステップ2:ドロップダウンメニューから[ダウンロードと更新]を選択します
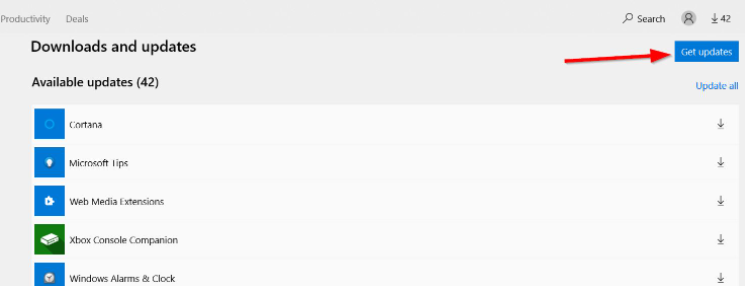
ステップ3:[更新を取得]ボタンをクリックして、MSStoreやXboxアプリを含むすべてのアプリを更新します
ステップ4:最後にランチャーのインストールを試みます
方法3:PowerShellコマンドを実行する
何人かのユーザーは、PowerShellコマンドを実行することで、MinecraftLauncherのインストールエラー0x80073D05または0x803FB005をなんとか乗り越えたと主張しています。同じことを行うには、以下の手順に従ってください。
手順1:管理者権限でPowerShellコマンドウィンドウを開く
ステップ2:ブルースクリーンの下で、以下のコマンドを入力し、Enterキーを押して実行します。
Get-AppxPackage -AllUsers | Foreach {Add-AppxPackage -DisableDevelopmentMode -Register“ $($ _。InstallLocation)\ AppXManifest.xml”}
ステップ3:プロセスが完了するまで待ってから、PCを再起動し、ランチャーをインストールしてみます
方法4:日付と時刻を設定する
また、コンピュータの日付と時刻の設定が正しくない場合は、上記のエラーコードに直面する可能性があります。したがって、システムの日付と時刻の設定を修正してください。
方法は次のとおりです。
ステップ1:デスクトップの右隅にある時刻アイコンを右クリックし、[日付と時刻の設定を調整]オプションを選択します
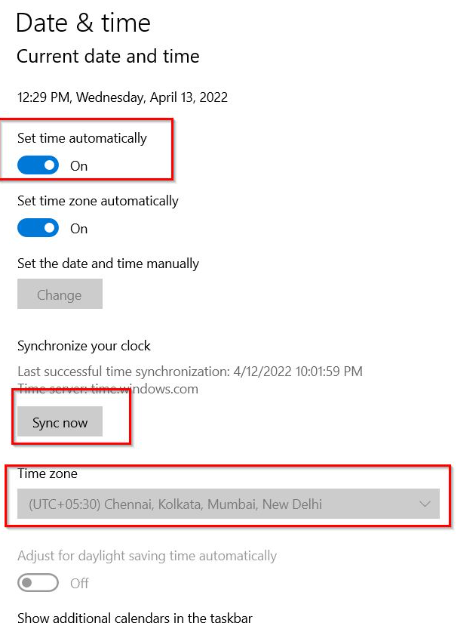
手順2:[時刻を自動的に設定する]オプションを選択し、正確なタイムゾーンを選択します
ステップ3:[今すぐ同期]ボタンをタップして、変更を保存します
方法5:同様のアカウントでログインする
それでもMinecraftLauncherのインストールエラー0x80073D05またはMinecraftLauncherのインストールエラー0x803FB005が発生する場合は、XboxアプリとMSストアに同様のアカウントでサインインしていることを確認してください。また、同じアカウントでサインインしていない場合は、両方のアカウントからサインアウトしてから、同じ同様の資格情報で再度ログインします。
方法6:Xbox App/MSストアをリセットする
この方法では、Xbox App / Microsoft Storeをリセットし、以下のガイドラインに従って同じことを行うことをお勧めします。
ステップ1:検索ボックスに「Xboxアプリ」と入力し、結果が表示されたら、[アプリの設定]をタップします
ステップ2:次のステップで、[リセット]セクションの[修復]ボタンをクリックしてから、[リセット]ボタンをタップします
ステップ3:MSストアをリセットするためにも同じプロセスを繰り返す必要があります。
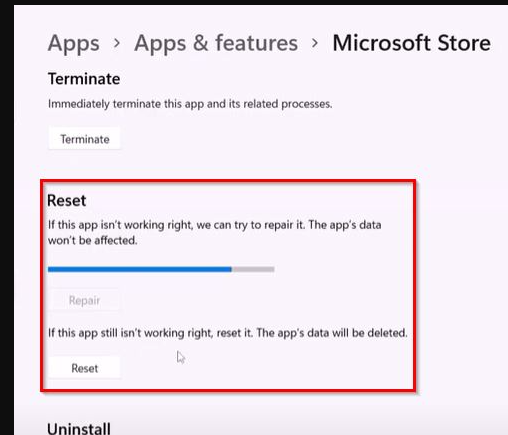
ステップ4:最後にMinecraftLauncherのインストールを試みます
方法7:MSストアのキャッシュファイルを削除する
上記のエラーを解決するもう1つの効果的な方法は、MSStoreの破損したキャッシュを削除することです。以下の手順に進むことができます。
ステップ1:下記のパスに移動します
C:\ Users \ Username \ AppData \ Local \ Packages \ Microsoft.WindowsStore_8wekyb3d8bbwe
ステップ2:LocalCacheフォルダーを選択し、コンピューターから削除します
ステップ3:最後にコンピューターを再起動してから、ランチャーを再インストールします
方法8:Xbox App/MSストアを再インストールします
また、XboxアプリとMSストアをアンインストールしてから再インストールすることで、MinecraftLauncherのインストールエラー0x80073D05/0x803FB005を乗り越えることができたと主張するユーザーもいます。したがって、エラーのトラブルシューティングにはこの方法を試すことをお勧めします。
方法9:PC修理ツールを探す
上記の方法のいずれも機能しなかった場合は、PCが破損している可能性があります。 このようなシナリオでは、PCの修理を強くお勧めします。 このプロフェッショナルツールは、システムを完全にスキャンして問題の原因を検出し、スキャンが完了すると、問題/エラーを1回で自動的に修正します。
ここからPC修復ツールを入手
MinecraftLauncherのインストールエラー0x80073D05/0x803FB005については以上です。 あなたがブログを気に入ってくれたことを願っています。 読んでくれてありがとう。