多くのMinecraftユーザーが、Minecraft Launcherからゲームを起動しているときに、エラーコード0x803f8001でMinecraftLauncherが現在アカウントで利用できないというエラーに直面していると報告されています。エラーは非常に一般的であり、簡単に対処できますが、それでもユーザーはエラーに完全に悩まされます。これは、このエラーによってユーザーがゲームをプレイできなくなるためです。彼らはまた、彼らがエラーで立ち往生しているとき、以下のメッセージが彼らの画面に表示されると主張しました:
「現在、Minecraftランチャーはアカウントで利用できません。ストアにサインインしていることを確認して、再試行してください。必要な場合のエラーコードは次のとおりです:0x803f80010 “
Minecraftランチャーのエラーコードが0x803f8001になる理由
1.MinecraftLauncherのインストールの破損
- MicrosoftGamingServicesの問題
3.破損したMicrosoftStoreキャッシュ
4.古いWindowsソフトウェア
5.ソフトウェアまたはMicrosoftストアアカウントの一時的な不具合/バグ
6.日付と時刻の設定が正しくありません
Minecraftランチャーのエラーコード0x803f8001の修正
方法1:PC修復ツールを使用する
手動の方法に進む前に、PC修復ツールを使用することをお勧めします。上で述べたように、システムが破損しているためにエラーが発生する可能性があります。したがって、このような場合、このツールを使用してシステムをスキャンすると、マシンの破損したファイルがすべて修復され、パフォーマンスが最大になるようにコンピューターが最適化されます。
ここからPC修復ツールを入手
方法2:システムを再起動します
手動による方法を使用したくない場合は、手動による方法で運試しをしてから、マシンを再起動することから始めます。マシンを再起動すると、ソフトウェアのいくつかの不具合が修正されます。だから親切にあなたのコンピュータを再起動してください。
方法3:コンピューターの時間と設定を調整する
上記のエラーコードに直面する主な理由の1つは、コンピューターの日付と時刻の設定が正しくないことです。したがって、以下の手順に従って、日付と時刻の設定を修正してください。
ステップ1:時計を右クリックして、システムトレイの[日付/時刻の調整]を選択します
ステップ2:時計を同期するの[今すぐ同期]ボタンをタップして、問題が解決したかどうかを確認します
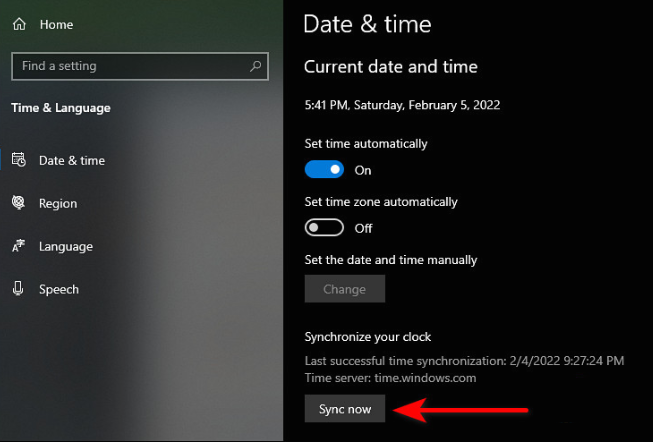
ステップ3:それでも問題が解決しない場合は、日付/時刻の設定を再度起動してから、[時刻を自動的に設定する]オプションを無効にします
ステップ4:日付と時刻を手動で設定するの[変更]ボタンをタップします
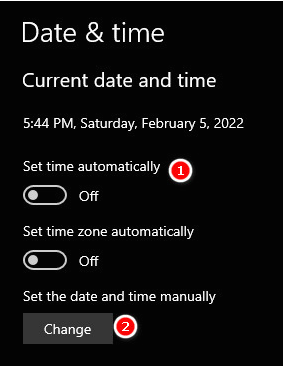
ステップ5:数日前に日時を設定してから、[夏時間に合わせて自動的に調整する]オプションを無効にします
ステップ6:最後に今すぐMicrosoft Storeを開き、問題が解決したかどうかを確認します
方法4:MicrosoftStoreキャッシュをリセットする
この問題を解決するもう1つの効果的な方法は、Microsoft Storeキャッシュをリセットすることです。キャッシュの不良/破損により、上記の問題が発生する場合があります。したがって、このようなシナリオでは、以下の手順に従ってMicrosoftストアのキャッシュをリセットする必要があります。
手順1:Win+Rキーを押して[実行]ダイアログボックスを開きます
手順2:プロンプトボックスにwsreset.exeと入力し、Enterボタンを押します
ステップ3:プロセスが完了したら、Minecraftを再起動して、問題が解決したかどうかを確認します
方法5:サインアウトしてから、Microsoftストアに再度サインインします。
それでもMinecraftランチャーのエラーコード0x803f8001で問題が発生する場合は、サインアウトしてからMicrosoftストアに再度サインインすることをお勧めします。ソフトウェアのマイナーな不具合を修正します。以下のガイドラインに従って、同じことを行ってください。
ステップ1:Microsoft Storeアプリを開き、右上隅にあるプロフィールアイコンをタップします
ステップ2:表示されたオプションからサインアウトオプションを押します
手順3:PCを再起動してから、MicrosoftStoreアプリを再起動します
ステップ4:[サインイン]オプションを選択し、ログインの詳細を入力して、問題が解決したかどうかを確認します。
方法6:MicrosoftGamingServicesを再インストールする
多くのユーザーは、MicrosoftGamingServicesをアンインストールしてから再インストールした後も成功したと主張しています。したがって、以下のガイドラインに従って同じことを試すことができます。
手順1:タスクバーの検索オプションから管理者権限でWindowsPowershellを開く
ステップ2:以下のコマンドを入力して、Enterキーを押します
get-appxpackage Microsoft.GamingServices | remove-AppxPackage –allusers
ステップ3:上記のコマンドを入力すると、Windowsはコンピューターからゲームサービスをアンインストールします
ステップ4:次に、以下のコマンドを使用して、ゲームサービスを再インストールします。
ms-windows-store:// pdp /?productid=9MWPM2CQNLHNを開始します
ステップ5:このコマンドは、ストアアプリでゲームサービスを開き、[インストール/取得]ボタンを押してインストールします
方法7:MinecraftLauncherを再インストールする
上記の記事で述べたように、Minecraft Launcherのインストールが特定の理由で破損している場合は、上記の問題に直面する可能性があります。したがって、この問題を回避するには、以下の手順に従ってMinecraftLauncherを再インストールする必要があります。
ステップ1:キーボードでWin+Iキーを押してWindows設定を開きます
ステップ2:設定ウィンドウでアプリをクリックします
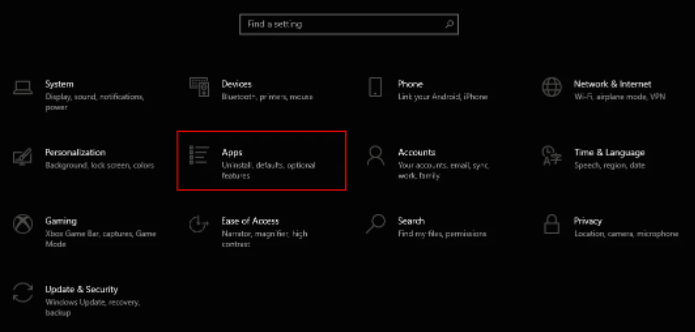
ステップ3:[アプリと機能]タブを選択し、右側にあるMinecraftランチャーを見つけます
ステップ4:プロセスが完了するまで待ってから、[アンインストール]ボタンをタップします
手順5:Minecraft Launcherがアンインストールされていることがわかったら、MS Storeからダウンロードして、問題が解決したかどうかを確認します。
方法8:Windowsを最新バージョンに更新します
最後になりましたが、Windowsの更新バージョンを使用していることを確認してください。 Windowsを最新バージョンに更新するには、以下の手順に従ってください。
ステップ1:Win + Iキーを押して設定を開き、更新セクションに移動します
ステップ2:[アップデートの確認]ボタンをタップしてから、保留中のアップデートをダウンロードしてインストールします
閉鎖!!!
Minecraftランチャーのエラーコード0x803f8001については以上です。あなたがブログを気に入ってくれたことを願っています。読んでくれてありがとう、そして修正で頑張ってください。