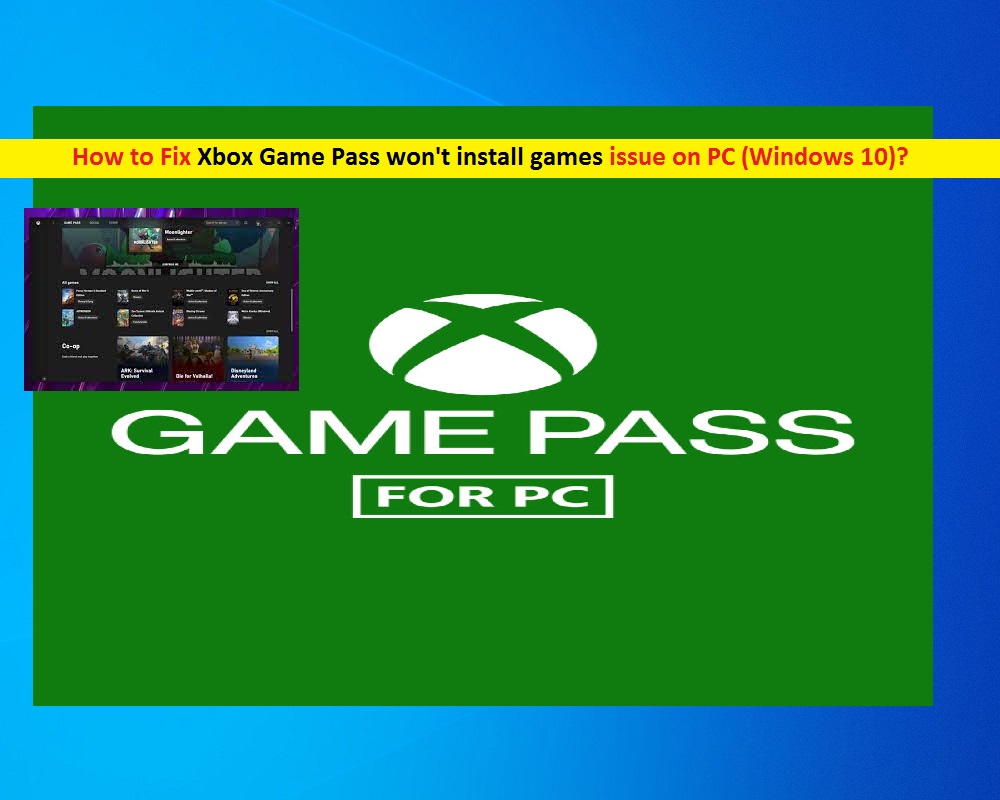
「XboxGamePassはゲームPC(Windows 10)をインストールしません」とは何ですか?
Windows10PCでXboxGamePassを使用してゲームをダウンロード/インストールしようとしているときに、「Xbox Game PassがPCにゲームをインストールしない」という問題が発生している場合は、適切な解決策があります。ここでは、問題を解決するための簡単な手順/方法を紹介します。議論を始めましょう。
「XboxGamePass」:Xbox Game Passは、Microsoftが所有するビデオゲームサブスクリプションサービスです。このサービスは、Xbox Series X /SおよびXboxOneコンソール、Microsoft Windows10およびWindows11、XboxCloudGamingを介したAndroidおよびiOSデバイスで使用できます。このサービスを使用すると、さまざまなパブリッシャーのゲームのローテーションカタログや、XboxLiveGoldやEAPlayなどの他のプレミアムサービスにアクセスできます。 Xbox Game Passサービスは、どこでもプレイできる100以上のゲームへの無制限のアクセスを提供し、XboxとWindowsPC用にゲームを個別に購入する必要はありません。
ただし、何人かのユーザーは、Xbox Game Passサービスを使用してゲームをインストールしようとしたときに、Windows10コンピューターで「XboxGamePassがPCにゲームをインストールしない」という問題に直面したと報告しました。この問題により、何らかの理由でXboxGamePassゲームをWindowsデバイスにインストールできなくなります。この問題の背後には、Xbox Game Passアプリのキャッシュが古くなっているか破損している、Windows 10 OSが古くなっている、Xbox Game Passアプリに管理者権限が付与されていないなど、いくつかの理由が考えられます。
このエラーは、Windows10コンピューターにインストールされているXboxGamePassアプリのキャッシュデータが破損している場合に発生する可能性があります。問題を解決するために、コンピューターのXboxゲームアプリのアプリキャッシュをクリアできます。また、Xbox Game Passアプリが、正しく機能するためにアプリに与えられた管理者権限およびその他の必要な権限で実行されていることを確認する必要があります。解決策を探しましょう。
Xbox Game PassがPC(Windows 10/11)にゲームをインストールしない問題を修正するにはどうすればよいですか?
方法1:「PC修復ツール」で「XboxGamePassがゲームをインストールしない」問題を修正する
「PC修復ツール」は、BSODエラー、EXEエラー、プログラム/アプリケーションの問題、マルウェアまたはウイルスの問題、システムファイルまたはレジストリの問題、およびその他のシステムの問題を数回クリックするだけで簡単かつ迅速に見つけて修正する方法です。このツールは、下のボタン/リンクから入手できます。
⇓PC修復ツールを入手
方法2:XboxGamePassが正しいかどうかを確認します
この問題は、Xboxコンソール用のXbox Game Passを既にお持ちで、Windows10コンピューターで同じものを使用しようとした場合に発生する可能性があります。 XboxコンソールとWindowsコンピューターの両方でXboxLiveゴールドとXboxGamePassのすべての機能を楽しむには、Xbox GamePassUltimateにアップグレードする必要があります。
方法3:Windows10でXboxGamePassアプリのキャッシュデータをクリアする
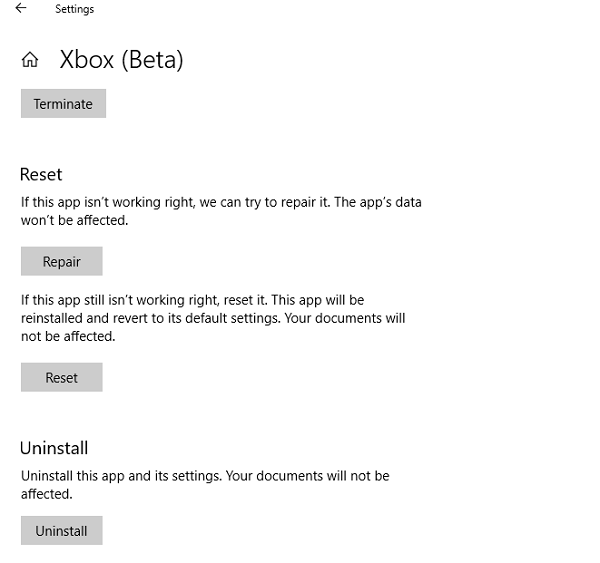
ステップ1:Windows 10では、キーボードの「Windows + I」キーを押して、「設定」アプリを開きます
ステップ2:[設定]アプリで、[アプリ]> [アプリと機能]に移動し、[Xbox Game Pass]アプリを見つけて選択し、[詳細設定]を選択してから、[リセット]または[修復]オプションをクリックしてキャッシュをクリアしますアプリの
ステップ3:完了したら、Xbox Game Passアプリを再起動し、XboxGamePassアプリを使用してWindowsコンピューターにゲームをインストールできるかどうかを確認します
方法4:Windows10OSを更新する
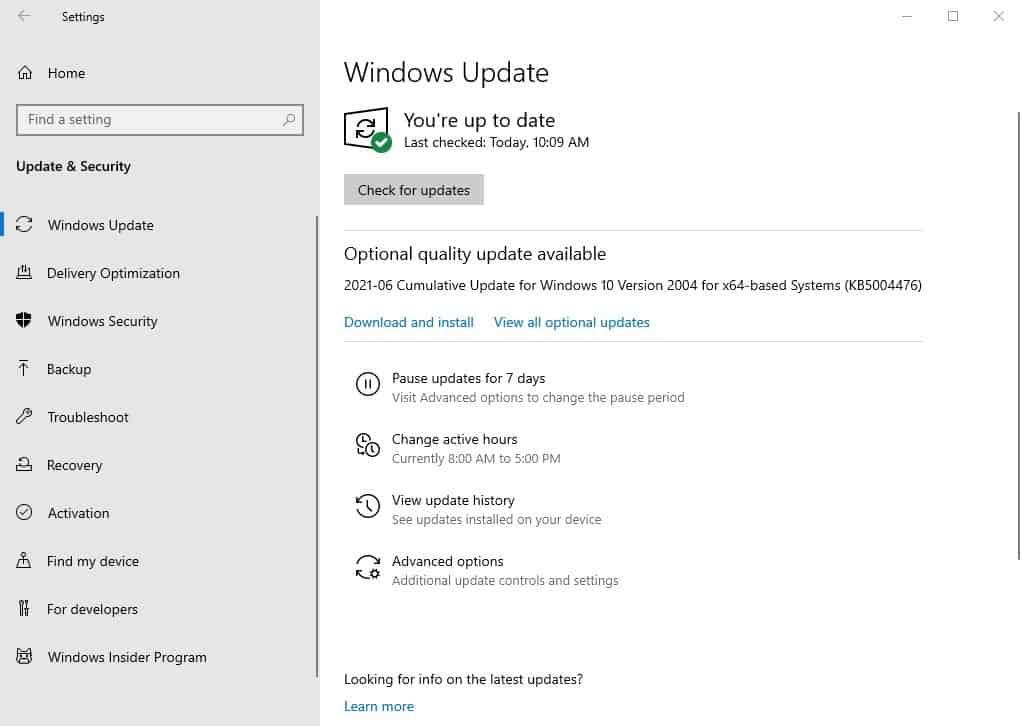
ステップ1:Windows 10で[設定]アプリを開き、[更新とセキュリティ]> [Windows Update]に移動して、[更新の確認]をクリックします
ステップ2:利用可能なアップデートのリストが表示されます。 [ダウンロードしてインストール]をクリックして、アップデートをインストールします。完了したら、コンピュータを再起動して、問題が解決したかどうかを確認します。
方法5:管理者権限でゲームをインストールしているかどうかを確認します
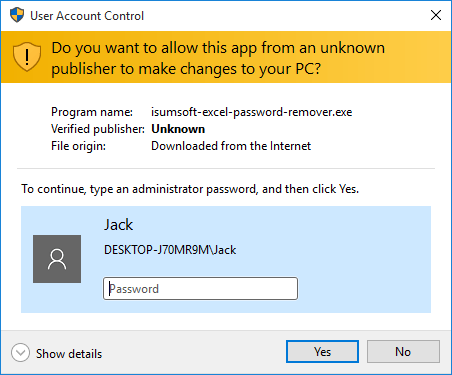
この問題は、Xbox Game Passサービスを使用してインストールするゲームが、管理者権限でインストールされていない場合に発生する可能性があります。管理者権限でゲームをインストールして、エラーが解決したかどうかを確認できます。これを行うには、ゲームのインストール設定を右クリックして[管理者として実行]を選択し、ゲームが正しくインストールできることを確認します。
方法6:Windowsストアアプリのトラブルシューティングを実行する
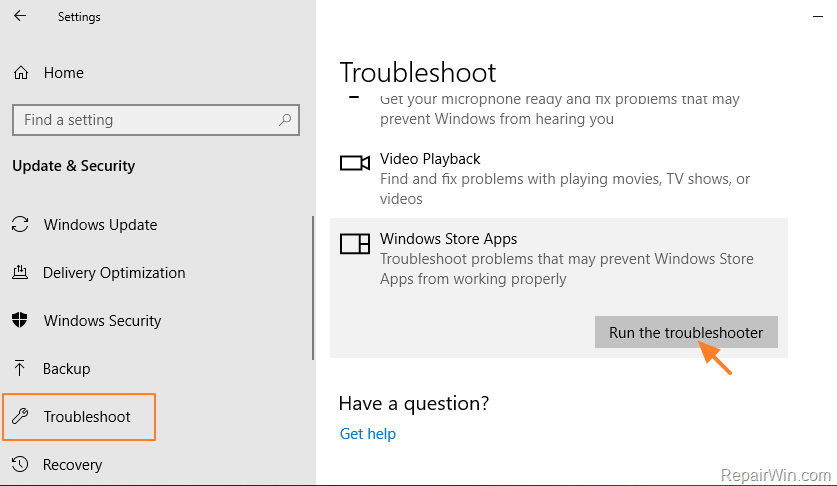
Windows10の組み込みの「Windowsストアアプリ」トラブルシューティングツールで問題を解決できます。やってみよう。
ステップ1:Windows 10で[設定]アプリを開き、[更新とセキュリティ]> [トラブルシューティング]に移動し、[Windowsストアアプリ]トラブルシューティングツールを見つけて選択し、[トラブルシューティングツールを実行する]ボタンをクリックします
ステップ2:画面の指示に従ってトラブルシューティングを終了し、終了したら、問題が解決するかどうかを確認してください。
方法7:動作していないゲームまたはゲームがクラッシュしているゲームを修復する
この問題は、開いたときにゲームがクラッシュした場合にも発生する可能性があります。ゲームを修復して問題の修正を試み、機能するかどうかを確認できます。
ステップ1:Windows 10で[設定]アプリを開き、[アプリ]> [アプリと機能]に移動し、機能していないゲームアプリを見つけて選択し、[詳細設定]オプションを選択して、[修復]をクリックします
ステップ2:画面の指示に従って修復プロセスを終了し、問題が解決したかどうかを確認します。
方法8:PCのリージョンを変更する
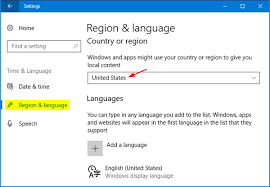
PCのリージョンを変更してから、Xbox Game Passゲームをインストールして、動作するかどうかを確認できます。
ステップ1:Windows 10で[設定]アプリを開き、[時間と言語]>[地域]に移動します
ステップ2:ドロップダウンから国または地域を選択します。別のリージョンに変更して、変更を保存できます
手順3:完了したら、コンピューターを再起動してXbox Game Passゲームをインストールし、エラーが解決したかどうかを確認します。
方法9:XboxGamePassサーバー側に問題があるかどうかを確認します
この問題は、ゲーム開発者とMicrosoftWindowsストアのサーバー側の問題が原因で発生する可能性があります。ゲームサーバーがビジー状態であるか、メンテナンス中の可能性があります。このような場合、サーバーの問題が解決するまで待つ必要があります。また、公式のソーシャルメディアネットワークまたはWebサイトを介して開発者に連絡することもできます。
結論
この投稿は、Xbox Game Passを修正する方法で、いくつかの簡単な手順/方法でPC(Windows 10)にゲームがインストールされないことを確認するのに役立つと確信しています。あなたはそうするために私たちの指示を読んで従うことができます。それで全部です。提案や質問がある場合は、下のコメントボックスに書き込んでください。