
Windows 10 / 8.1 /8/7デバイスでMicrosoftOffice2013または2016アプリケーションを開こうとしたときに「MicrosoftOfficeはこの製品のライセンスを確認できません」というエラーが発生した場合は、適切な場所にいます。
ここでは、この問題について詳細に説明し、修正するためのいくつかの推奨手順/方法を提供します。議論を始めましょう。
「MicrosoftOfficeはこの製品のライセンスを確認できません」エラーとは何ですか?
これは、Microsoftライセンスの問題として分類される一般的なエラーです。このエラーは通常、Windows 7、8、8.1、およびWindows10OSベースのデバイスを含むWindowsバージョンのMicrosoftOffice2013および2016で発生します。このエラーは、Microsoft Office Packageに関連付けられたプログラムに対して以前にプログラム互換性ウィザードを実行したことがあり、互換モードでプログラムを簡単に実行するオプションを設定した場合に発生します。
多くのユーザーは、Microsoftの公式オンラインフォーラムサイトやその他の一般的なプラットフォームを含むさまざまなオンラインプラットフォームでこのエラーについてすでに報告しており、解決策を求めています。あるユーザーは、「コンピューターの仮想マシンでMicrosoft Office 2013を1年以上実行していますが、先日MS Wordを開こうとすると、エラーメッセージが表示されました」と報告しました。エラーメッセージを見てみましょう。
「MicrosoftOfficeはこの製品のライセンスを確認できません。コントロールパネルを使用してOfficeプログラムを修復する必要があります」
このエラーの背後にある理由:
- MicrosoftOfficeアプリケーションは、別のオペレーティングシステムの互換モードで実行されています
- ウイルスやマルウェアの攻撃は、この問題のようにコンピュータにいくつかの損害を与える可能性があります
- このエラーは、サービス「sppsvc.exe」がコンピュータ上で正常に実行および実行できないために発生する可能性があります
- 海賊版のMicrosoftOffice製品が原因で、このエラーが発生する可能性があります
[ヒントとコツ]MicrosoftOfficeがこの製品のライセンスを確認できない問題を修正する方法エラー?
手順1:互換モードを無効にする
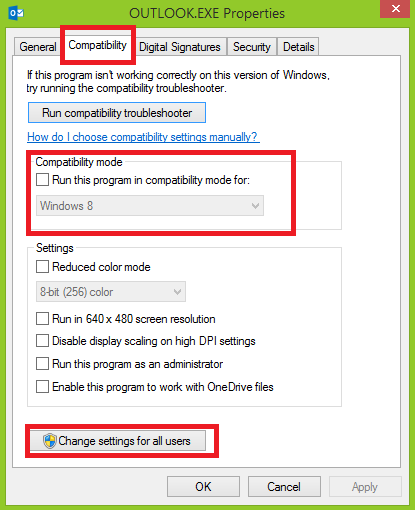
ステップ1:「このPC」、「マイコンピュータ」、「コンピュータ」を開きます
手順2:Microsoft Officeのメインインストールフォルダーに移動し、使用するOfficeプログラムの実行可能ファイルを検索します
ステップ3:それを右クリックして、[プロパティ]を選択します
ステップ4:[互換性]タブをクリックし、[このプログラムを互換モードで実行する]チェックボックスをオフにします
ステップ5:最後に、[適用]と[OK]をクリックして変更を保存します。
手順6:Officeアプリケーションを再起動し、問題が解決したかどうかを確認します。
手順2:ソフトウェア保護サービスを再起動します
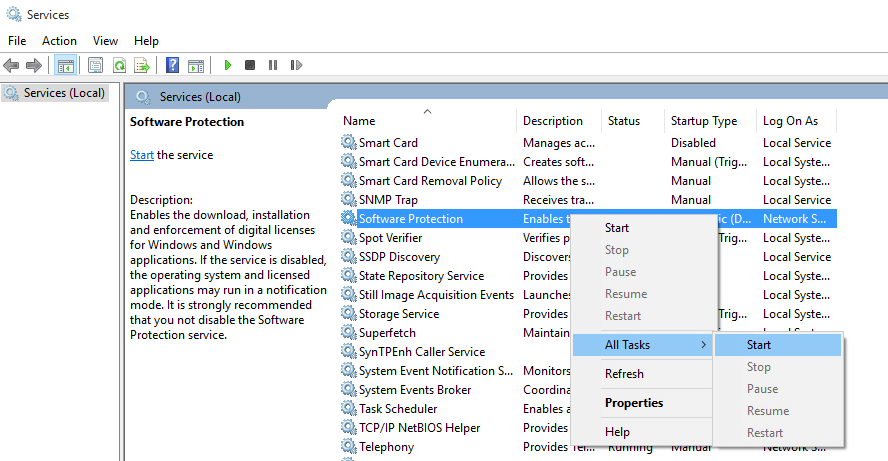
ステップ1:キーボードから「Windows + R」キーを押して「services.msc」と入力し、「OK」ボタンを押します
ステップ2:リストで「ソフトウェア保護」を見つけます
ステップ3:それを右クリックして、[プロパティ]を選択します
ステップ4:「サービスステータス」セクションの下の「開始」ボタンをクリックします
ステップ5:アクティブなインターネット接続があることを確認します。開いているすべてのWindowsを閉じて、Officeアプリケーションをもう一度開いてみてください。
手順3:「レジストリエディタ」を使用して「sppsvc.exe」プロセスの所有権を変更します
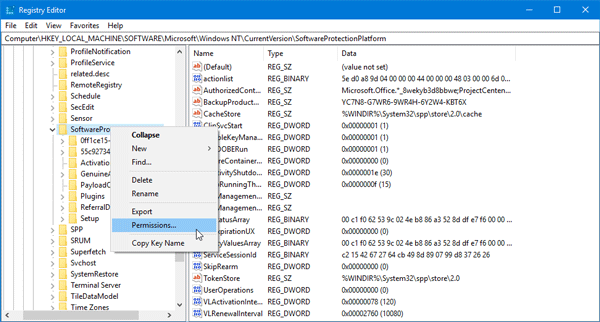
ステップ1:キーボードから「Windows + R」キーを同時に押して、「実行ダイアログボックス」を開きます
ステップ2:開いた「実行ダイアログボックス」で「regedit」と入力し、「OK」ボタンを押します
手順3:開いた[レジストリエディタ]ウィンドウで、[HKEY_LOCAL_MACHINE \ SOFTWARE \ Microsoft \ Windows NT \ CurrentVersion\SoftwareProtectionPlatform]に移動します。
ステップ4:キーを右クリックして、[権限]を選択します
ステップ5:リストから「sppsvc」を選択し、「フルコントロール」チェックボックスをオンにします
ステップ6:最後に、[適用]と[OK]をクリックして変更を保存します
ステップ7:コンピュータを再起動し、問題が解決したかどうかを確認してください
手順4:「レジストリエディタ」を使用して「sppsvc」プロセスを開始します

ステップ1:キーボードから「Windows + R」キーを押して「regedit」と入力し、「Enter」キーを押します
ステップ2:次に開いた「レジストリエディタ」ウィンドウで、「HKEY_LOCAL_MACHINE \ SYSTEM \ CurrentControlSet \ Services\sppsvc」に移動します
ステップ3:右側のペインで、「DelayedAutoStart」キーを見つけてダブルクリックします
ステップ4:値を「1」から「0」に設定し、「OK」ボタンを押して変更を保存します
ステップ5:その後、「開始」キーを見つけてダブルクリックします
ステップ6:値を「2」に変更し、「OK」ボタンを押して変更を保存します
ステップ7:同様に、「タイプ」キーを見つけてその値を「20」に設定し、「OK」ボタンを押します
ステップ8:これらの変更をすべて適用した後、コンピューターを再起動し、問題が解決したかどうかを確認してください。
手順5:MicrosoftOfficeを更新する
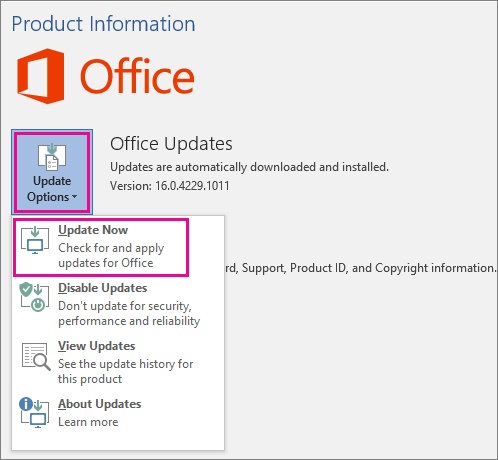
ステップ1:キーボードから「Windows + X」キーを同時に押して、「アプリと機能」を選択します
ステップ2:開いたウィンドウで、プログラムのリストから「Office」を見つけます
ステップ3:それをクリックしてから、「変更」をクリックします
ステップ4:セットアップを実行して、[修復]オプションをクリックします
ステップ5:[オンライン修復]をクリックし、確認ダイアログボックスで[修復]をもう一度クリックします
ステップ6:このプロセスはOfficeを更新します。完了したら、コンピュータを再起動して、問題が解決したかどうかを確認してください。
手順6:WindowsUpdateを確認します
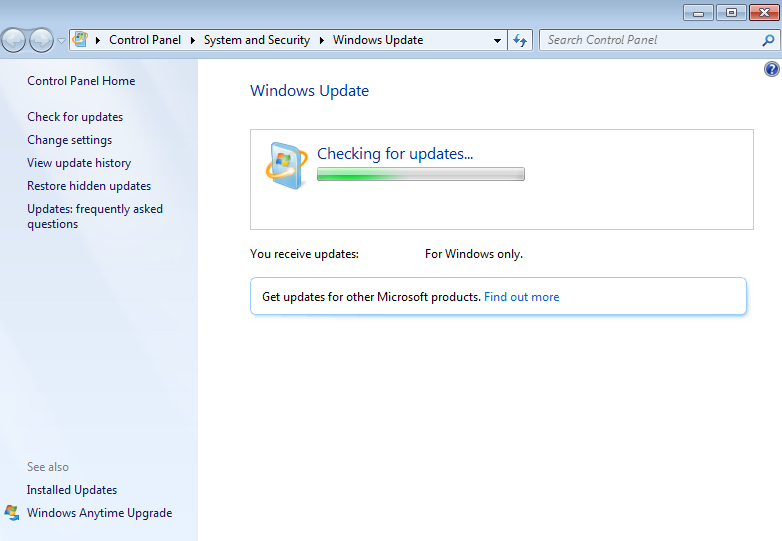
ステップ1:キーボードから「Windows + I」キーを同時に押して、「設定」アプリを開きます
ステップ2:次に、[更新とセキュリティ]>[WindowsUpdate]に移動します
手順3:[WindowsUpdate]セクションの[更新の確認]をクリックします
ステップ4:このプロセスは、利用可能なWindowsUpdateを自動的にダウンロード/インストールします。更新したら、PCを再起動し、Microsoftライセンスの問題が解決したかどうかを確認します。
結論
この記事は、いくつかの簡単な方法/手順で「MicrosoftOfficeがこの製品のライセンスを確認できない問題を修正する」のに役立つと確信しています。この問題を修正するには、1つまたはすべての手順を選択/実行できます。
Microsoft Officeを修正できない場合は、この製品のライセンスを確認できません。上記の解決策のエラーの問題は、システムがマルウェアまたはウイルスに感染している可能性があります。セキュリティ研究者によると、マルウェアやウイルスはコンピュータにいくつかの損害を与えます。
この場合、システムからすべての種類のマルウェアまたはウイルスを削除する機能を備えた強力なウイルス対策ソフトウェアを使用してコンピューターをスキャンできます。
この問題を解決するために、別の可能な解決策を試すこともできます。すべてのファカルティソフトウェアを削除し、システムレジストリをクリーンアップし、すべての種類のマルウェアまたはウイルスを削除し、すべての種類のバグまたはエラーを修正し、システムパフォーマンスを向上させる機能を備えた強力なPC修復ツール/ソフトウェアを使用してPC/ラップトップを修復することをお勧めします同じように。以下の「ダウンロード」リンクから強力なPC修復ツール/ソフトウェアをダウンロードできます。
PCの動作が異常で、すぐに最適化する必要がありますか?
PCを最適化し、Windowsエラーを修正し、マルウェアの脅威を簡単に削除するための完全なオプションを提供する専用のAdvanced SystemRepairSuiteを選択することをお勧めします。このソフトウェアは受賞歴があり、XP / Vista / 7/8 / 8.1/10を含むすべてのWindowsバージョンをサポートする最高のマルウェア修正アプリケーションとして提案されています。エラーのないPCを利用するためのわずか3つのステップ。
無料スキャナーをダウンロード
- Advanced System Repairをダウンロードして、PCにインストールします。 (インストーラーの実行時に画面の指示に従ってください)
- [PCをスキャン]ボタンをクリックして、現在のすべての問題、エラー、ジャンクファイル、およびマルウェアの脅威をスキャンします。
3.最後に、[修復の開始]をクリックして、検出されたすべての問題を数分以内に修正します。