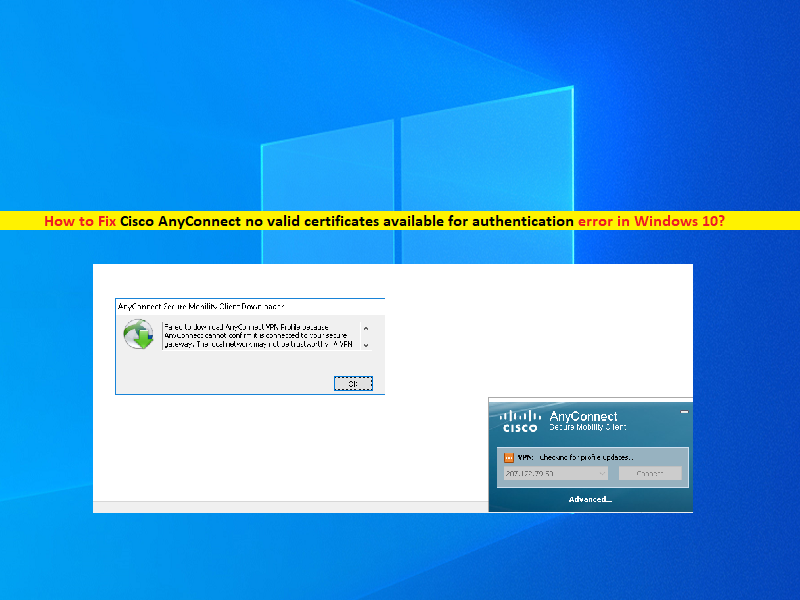
Windows10の「CiscoAnyConnect認証に使用できる有効な証明書がありません」とは何ですか。
この記事では、認証に使用できる有効な証明書がないCisco AnyConnectを修正する方法、Windows10でのCiscoAnyConnect証明書ストアのオーバーライドについて説明します。問題を解決するための簡単な手順/方法について説明します。議論を始めましょう。
「CiscoAnyConnect」:CiscoAnyConnectセキュアモビリティクライアントは多面的なエンドポイントソフトウェア製品です。 Secure Socket Layers(SSL)を介したVPNアクセスを提供するだけでなく、さまざまな組み込みモジュールを介して強化されたセキュリティも提供します。これらには、Cisco Network Access Manager、Cisco AnyConnect ISEエージェント、およびCiscoAnyConnectWebセキュリティクライアントが含まれます。 Windows、MacOS、Linux、iOS、Androidなどの幅広いプラットフォームで利用できます。
「CiscoAnyConnectは認証に使用できる有効な証明書がありません、AnyConnect証明書ストアのオーバーライドエラー」:CiscoAnyConnectがCiscoAnyConnect証明書ストアにアクセスできず、有効な証明書が見つからない場合に通常発生する、CiscoAnyConnectに関連する一般的なエラーです。この問題は、WindowsコンピュータでCisco AnyConnect証明書ストアにアクセスできないことを示しています。CiscoAnyConnect証明書ストアにアクセスしようとすると、CiscoAnyConnect証明書ストアのオーバーライドエラーで失敗します。
エラーの背後には、Cisco AnyConnectクライアントアプリ自体の破損、Windowsファイアウォールまたはサードパーティのウイルス対策/ファイアウォールプログラムの干渉、仮想アダプタドライバの問題、その他のWindowsの問題などのいくつかの理由が考えられます。私たちの指示で問題を修正することが可能です。解決策を探しましょう。
Windows10で認証に使用できる有効な証明書がないCiscoAnyConnectを修正するにはどうすればよいですか。
方法1:「PC修復ツール」を使用してCiscoAnyConnect証明書ストアのオーバーライドを修正する
「PC修復ツール」は、BSODエラー、DLLエラー、EXEエラー、プログラム/アプリケーションの問題、マルウェアまたはウイルスの問題、システムファイルまたはレジストリの問題、その他のシステムの問題を数回クリックするだけで簡単かつ迅速に見つけて修正する方法です。
⇓PC修復ツールを入手
方法2:CiscoAnyConnectクライアントのインストールを修復する
ステップ1:Windowsサーチボックスを介してWindows PCで[コントロールパネル]を開き、[プログラムのアンインストール]>[プログラムと機能]に移動します
ステップ2:「CiscoAnyConnect」アプリを見つけて選択し、「変更」>「修復」を選択して修復します。画面の指示に従って修復を完了し、修復が完了したら、コンピューターを再起動して、エラーが解決されたかどうかを確認します。
方法3:Windowsファイアウォールを介したCiscoAnyConnectVPNを許可する
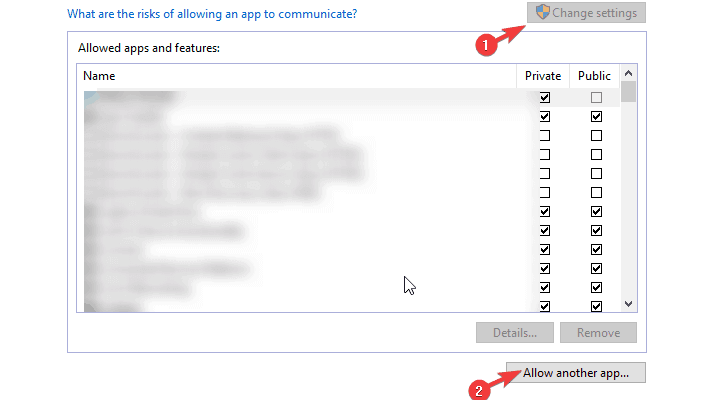
手順1:Windows PCで[コントロールパネル]を開き、[システムとセキュリティ]>[WindowsDefenderファイアウォール]>[WindowsDefenderファイアウォールを介してアプリを許可する]に移動します
ステップ2:[設定の変更]をクリックし、リストにCisco AnyConnect VPNが含まれていないことを確認し、[別のアプリを許可する]をクリックして、CiscoAnyConnectVPNのインストールを追加します。
ステップ3:[Cisco AnyConnect]の横にある[Private]と[Public]チェックボックスをオンにし、[OK]ボタンを押して変更を保存します。完了したら、エラーが解決するかどうかを確認します。
方法4:仮想アダプタードライバーを確認して更新する
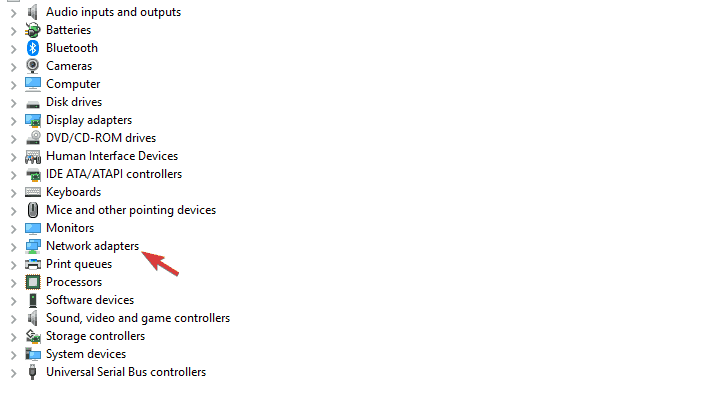
ステップ1:Windows検索ボックスを介してWindows PCで「デバイスマネージャー」を開き、「ネットワークアダプター」を展開します
ステップ2:[仮想アダプター]を右クリックして[ドライバーの更新]を選択し、画面の指示に従って更新を完了し、更新したらコンピューターを再起動して問題が解決するかどうかを確認します。
Windows10で仮想ドライバーの更新をダウンロードまたは再インストールする[自動的に]
自動ドライバー更新ツールを使用して、仮想ドライバーを含むすべてのWindowsドライバーを更新することもできます。このツールは、下のボタン/リンクから入手できます。
⇓自動ドライバー更新ツールを入手
方法5:レジストリを変更してCiscoAnyConnectVPNを修復する
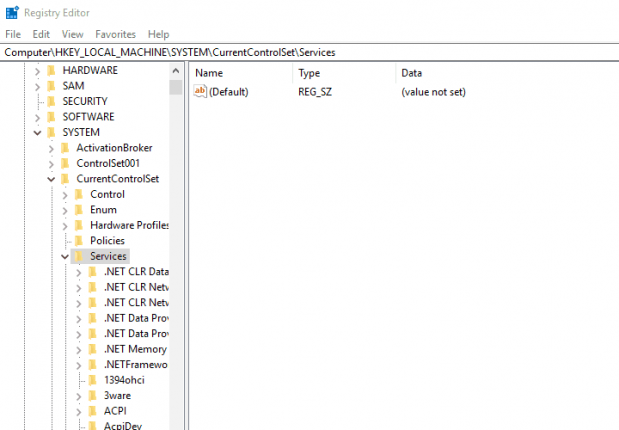
ステップ1:Windows検索ボックスを介してWindows PCで「レジストリエディタ」を開き、次のパスに移動します
HKEY_LOCAL_MACHINE / SYSTEM / Current / Control / SetServices / CVirtA
ステップ2:「DisplayName」レジストリを右クリックし、「Modify」を選択して編集します。「ValueData」の下にあるCisco System Adapter Driverを表すテキストの本文のみを確認し、「OK」をクリックして変更を保存します。完了したら、Cisco AnyConnectの実行を再試行し、問題が解決したかどうかを確認します。
方法6:CiscoAnyConnectVPNクライアントを更新する
ステップ1:[ASDM]>[構成]>[リモートアクセスVPN]>[ネットワーク(クライアント)アクセス]>[AnyConnectクライアントソフトウェア]に移動します
ステップ2:既存のイメージを置き換えるか、新しいイメージを追加することができます。完了したら、ASAに接続し、問題が解決したかどうかを確認します。
方法7:インストールする証明書ごとにトラストポイントを作成する
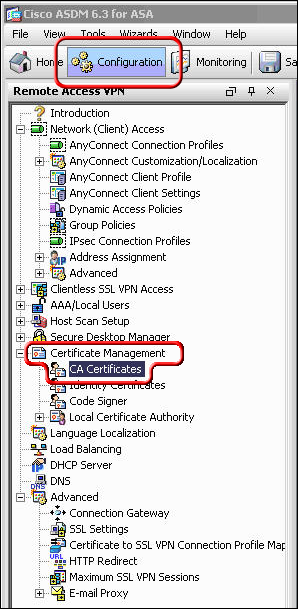
ステップ1:[Cisco ASDM]を開き、[Remote Access VPN]の下で、[Configuration]タブをクリックし、[Certificate Management]を展開して、[CA Certificates]をクリックし、[Add]ボタンをクリックします。
ステップ2:「TrustPointName」を「DigiCertCA2」などの証明書に割り当て、「Install from file」ラジオボタンを選択して「DigiCertCA2.crt」を参照し、「InstallCertificate」をクリックします。新しいトラストポイントを追加し、「DigiCertCA.crt」の証明書ファイルをインストールするこのプロセスを繰り返します。
ステップ3:[リモートアクセスVPN]で、[証明書の管理]を[証明書の識別]に展開します。 [有効期限データ]を使用してCSR用に作成したIDを選択し、[インストール]>[証明書のインストール]をクリックします
ステップ4:[詳細設定]>[SSL設定]>[編集]>[プライマリ登録証明書]をクリックし、証明書を選択して、[OK]ボタンをクリックします。完了したら、問題が解決したかどうかを確認します。
方法8:CiscoAnyConnectVPNクライアントをアンインストールしてから再インストールします
ステップ1:Windows PCで[コントロールパネル]を開き、[プログラムのアンインストール]>[プログラムと機能]に移動します
ステップ2:「CiscoAnyConnect」を見つけて右クリックし、「アンインストール」を選択してアンインストールし、その後、コンピュータを再起動します
ステップ3:再起動後、最新の互換性のあるバージョンのCiscoAnyConnectVPNクライアントをコンピュータにダウンロードして再インストールします。インストールしたら、Cisco AnyConnect VPN Clientを起動し、問題が解決したかどうかを確認します。
結論
この投稿は、認証に使用できる有効な証明書がないCisco AnyConnectを修正する方法、いくつかの簡単な手順/方法を使用したWindows10でのCiscoAnyConnect証明書ストアのオーバーライドに役立つと確信しています。あなたはそうするために私たちの指示を読んで従うことができます。それで全部です。提案や質問がある場合は、下のコメントボックスに書き込んでください。