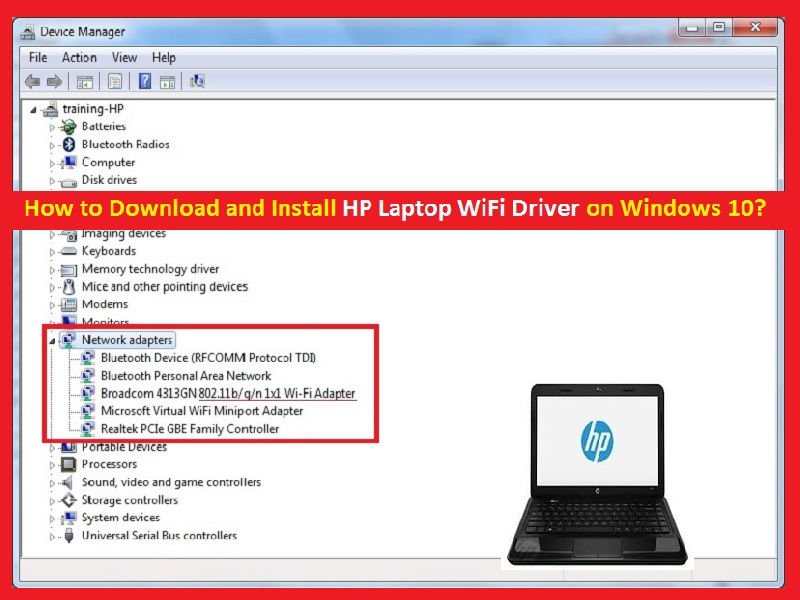
「HPラップトップWiFiドライバー」は、ネットワークデバイス/WiFiデバイスをWindowsオペレーティングシステムベースのHPラップトップと通信するために必要な必須ソフトウェアです。つまり、「WiFiドライバー」は、WiFiネットワークデバイスとHPラップトップにインストールしたオペレーティングシステムのバージョンとの間の仲介役として機能します。たとえば、HPラップトップがWindows 10 64ビットOSおよびIntelブランドのネットワークデバイス/アダプターに基づいている場合は、ネットワークアダプターモデルおよびオペレーティングシステムアーキテクチャに従ってWiFiドライバー/ネットワークアダプタードライバーがインストールされていることを確認する必要があります。
「Wi-Fiネットワーク」はインターネットにアクセスするための便利な方法です。ただし、インターネットへのアクセス中に「Wi-Fiが機能しない」、「ネットワークアダプターにWindows 10がない」、「ネットワーク接続の問題」などの問題が発生することがあります。WiFiドライバーの問題は、この背後にある主な理由の1つです。問題。したがって、問題のトラブルシューティングを行う前に、まずWiFi/ネットワークアダプタードライバーが正しくインストールされているかどうかを確認する必要があります。
WiFiドライバーに問題があるかどうかを確認するには、[デバイスマネージャー]を開き、[ネットワークアダプター]カテゴリを展開して、WiFi/ネットワークアダプターに「黄色の感嘆符」または「黄色の質問マーク」が表示されているかどうかを確認します。 HPラップトップWiFiドライバーを更新してこれを修正します。
上記のように、WiFiドライバーはPCで重要な役割を果たしており、このドライバーがないと、HPラップトップをWiFiネットワーク経由でインターネットに接続することはできません。 WiFIドライバーまたはワイヤレスドライバーは、あなたと人々のグループがWebに関連付けるのに役立つ交換手段のソースです。多くのユーザーは、ラップトップ用の正しいWiFiドライバーを検索するために多くの時間を浪費しますが、ここに来ているということは、これに適した場所にいることを意味します。
ここでは、HPラップトップWiFiドライバーをクリーンダウンロード/インストールしたり、WiFiドライバーを最新バージョンに更新したりするための簡単な手順を提供しています。これにより、WiFiドライバーの欠落/破損、および/または古いために発生するWiFi関連の問題も修正されます。解決策を探しましょう。
HPラップトップWiFiドライバーWindows10をダウンロードしてインストールする方法は?
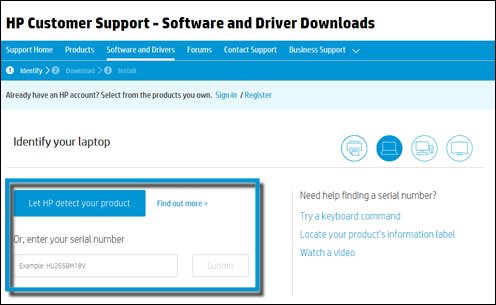
ステップ1:最初に、「HPカスタマーサポート–ソフトウェアとドライバーのダウンロード」ページにアクセスする必要があります
ステップ2:「開始する製品を特定しましょう」ページが表示された場合は、リストから「ラップトップ」オプションをクリックします
ステップ3:次に、HPラップトップのモデル名を入力し、シリアル番号フィールドに入力して、[送信]ボタンをクリックします。たとえば、「HP Pavilion 15-BC444TX」ラップトップをお持ちの場合は、これを入力してから「送信」をクリックします。
ステップ4:「一致する製品」のWebページが開いた場合は、リストからモデル番号を選択します
ステップ5:次に、オペレーティングシステムを選択するか、[変更]をクリックし、OSバージョンを選択して、[変更]をクリックします。
ステップ6:利用可能なソフトウェアとドライバーのカテゴリのリストから、[ドライバー-ネットワーク]をクリックし、最新のWiFi/ネットワークドライバーの下にある[ダウンロード]ボタンをクリックします。
ステップ7:ここで、「ドライバーセットアップファイル」または「ダウンロードしたファイル」をダブルクリックし、画面の指示に従ってインストールを完了します。
「デバイスマネージャー」を使用してHPラップトップWiFiドライバーを更新するにはどうすればよいですか?
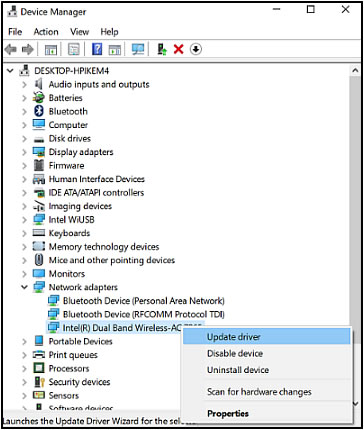
ネットワークアダプタ/WiFiドライバが古いために、「HPWiFiが機能しない」または同様のネットワークの問題が発生する場合があります。この場合、問題を解決するにはWiFiドライバーを更新する必要があります。
ステップ1:キーボードから「Windows + X」キーを同時に押して、「デバイスマネージャー」を選択します
ステップ2:開いた「デバイスマネージャー」で、「ネットワークアダプター」カテゴリを見つけて展開します
ステップ3:ワイヤレスネットワークアダプター/ WiFiを右クリックして、[ドライバーの更新]または[ドライバーソフトウェアの更新…]を選択します。
ステップ4:次のウィンドウで、[更新されたドライバーソフトウェアを自動的に検索する]を選択します
ステップ5:画面の指示に従って、ドライバーの更新プロセスを終了します。
ステップ6:完了したら、コンピューターを再起動して変更を保存し、WiFiの問題が解決したかどうかを確認します。
「WindowsUpdate」を使用してHPWiFiドライバーを更新するにはどうすればよいですか?
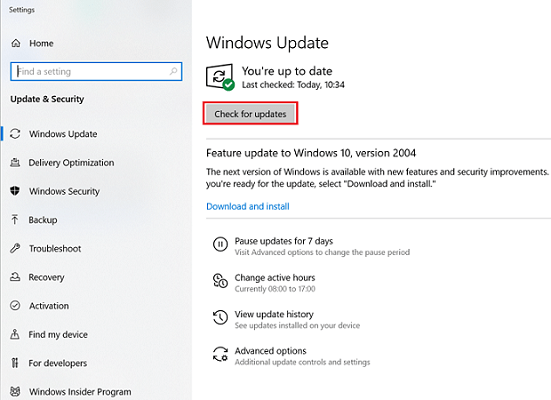
ステップ1:キーボードから「Windows + I」キーを同時に押して、「設定」アプリを開きます
ステップ2:開いた「設定」アプリで、「アップデートとセキュリティ>WindowsUpdate」に移動します
ステップ3:「WindowsUpdate」セクションの下の「Checkforupdates」をクリックします
ステップ4:これにより、利用可能なアップデートがデバイスにダウンロード/インストールされます。完了したら、コンピューターを再起動して変更を確認します。
ワイヤレス/WiFi信号がオンになっていることを確認します
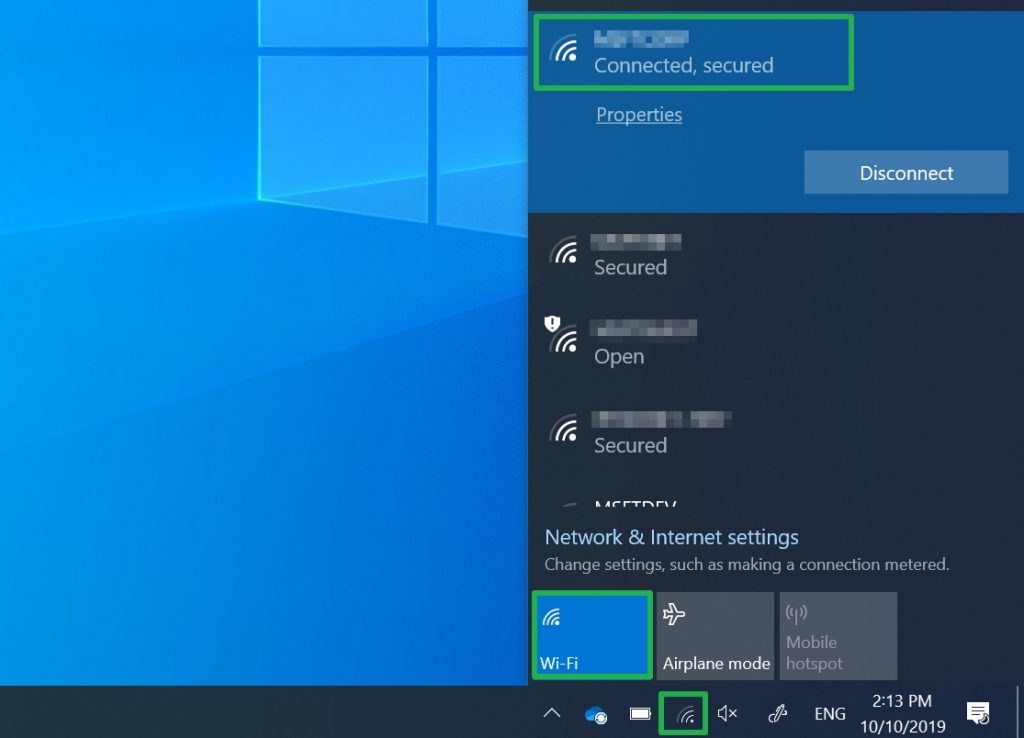
ほとんどのラップトップには、ワイヤレス/WiFi信号をオン/オフにするボタンまたはキーがあります。同様に、HPラップトップにはこのネットワーク信号ボタンが必要です。 「無線/WiFi信号がONになっている」ことを確認してください。これを行うには、WiFi /ネットワークボタンまたはキーを1回押し、10秒間待ってから、ワイヤレス接続アイコンが変わるかどうか、またはワイヤレス/WiFiボタンまたはキーのLEDライトが点灯するかどうかを確認します。信号がオンになっている場合は、インターネットに接続してみてください。
結論
この記事は、「HPラップトップWiFiドライバー」と、最新のワイヤレス/ WiFiドライバーをダウンロード/インストールする方法、および/またはドライバーを最新バージョンに更新する方法を知るのに役立つと確信しています。あなたはそうするために私たちの指示を読んで従うことができます。提案や質問がある場合は、下のコメントボックスに書き込んでください。