Windows 10の「ブラウザエラーからこの会議に参加してください」とは何ですか?
この投稿では、修正方法について説明します。Windows10/8/7のブラウザエラーからこの会議に参加してください。問題を解決するための簡単な手順/方法が案内されます。議論を始めましょう。
「ZoomMeetings」:ZoomまたはZoom Meetingsは、ZoomVideoCommunicationsによって設計および開発された独自のビデオテレフォニーソフトウェアプログラムです。無料プランでは、最大100人の同時参加が可能で、時間制限は40分です。有料のプレーンにサブスクライブしてアップグレードするオプションがあり、最高のプランは、最大30時間続く会議で最大1,000人の同時参加者をサポートします。 Zoom MeetingsまたはZoomは、Microsoft Windows OS、MacOS、Linux、Android、iOS、およびChromeOSデバイスで使用できます。
「ブラウザエラーからこの会議に参加してください」:ZoomMeetingsまたはZoomClientに関連する一般的なエラーです。このエラーは通常、WindowsPCがZoomのサーバーに接続できなかった場合に発生します。このエラーは、「不明なエラーが発生しました。ブラウザからこの会議に参加してください。エラーコード104101’。エラーコードは、104101、104102、104103、104104、104105、104106、104110、104111、104112、104113、104114、104115、104116、104117、および104118とは異なる場合があります。
これらのエラーには、インターネット/ネットワーク接続の不良、コンピューターにインストールされているサードパーティのアンチウイルス/ファイアウォールプログラムの干渉、Zoom Clientアプリのキャッシュの破損、ブラウザーのキャッシュの破損(Zoom onブラウザーを使用している場合)、破損など、複数の原因があります。 /古いデバイスドライバ、古いWindows OS、誤ったネットワーク設定、その他のWindowsの問題。解決策を探しましょう。
修正方法Windows10/8/7のブラウザエラーからこの会議に参加してください。
方法1:「PC修復ツール」で「ブラウザエラーからこの会議に参加してください」を修正する
「PC修復ツール」は、BSODエラー、DLLエラー、EXEエラー、プログラム/アプリケーションの問題、マルウェアやウイルスの問題、システムファイルやレジストリの問題、その他のシステムの問題を数回クリックするだけで簡単かつ迅速に見つけて修正する方法です。
⇓PC修復ツールを入手
方法2:ZoomClientソフトウェアを更新する
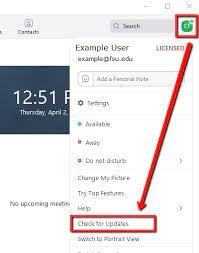
この問題を解決する1つの可能な方法は、コンピューターのZoomClientソフトウェアを更新することです。
ステップ1:Windows PCで[ズームクライアント]を開き、アカウントの画像をタップし、[更新の確認]をタップして最新バージョンを見つけます
ステップ2:ズームが最新バージョンをフィンするとき。同じものを自動的にダウンロードします。ダウンロードしたら、[更新]オプションをタップして更新のインストールを開始し、完了したら、問題が解決したかどうかを確認します。
方法3:ブラウザでズームを使用する
コンピューターのアプリを介してZoomミーティングを適切に使用できない場合は、ブラウザーでZoom会議を使用して修正することができます。
ステップ1:ブラウザを開いてZoom Join Meetingの公式ページにアクセスするか、「http://zoom.us/join」ページにアクセスします
ステップ2:会議IDまたは個人のリンク名を入力し、[参加]をタップします。会議に参加するためのいくつかのオプションがあります
ステップ3:[ブラウザから参加]をクリックして、ブラウザのWebページで直接Zoom呼び出しを開き、機能するかどうかを確認します。
方法4:ネットワークアダプタを無効にしてから再度有効にする
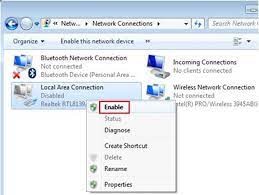
この問題を解決するもう1つの方法は、コンピューターのネットワークアダプターを無効または再度有効にすることです。
ステップ1:キーボードの「Windows + R」キーを押し、「実行」ウィンドウに「ncpa.cpl」と入力し、「OK」ボタンを押して「ネットワーク接続」設定を開きます
手順2:現在のネットワークアダプタを右クリックし、[デバイスを無効にする]を選択して無効にします。そして、数秒または数分後、もう一度右クリックして[デバイスを有効にする]を選択して有効にし、問題が解決したかどうかを確認します。
方法5:IP構成をリセットする
コンピューターでIP構成のリセットを実行して、問題の修正を試みることもできます。
ステップ1:Windowsの検索ボックスに「cmd」と入力し、キーボードの「SHIFT + ENTER」キーを押して、「管理者としてコマンドプロンプト」を開きます
ステップ2:次のコマンドを入力し、「Enter」キーを押して実行します
netshintIPリセット
ステップ3:実行したら、コンピューターを再起動して、問題が解決したかどうかを確認します。
方法6:ズーム拡張機能を使用してみてください
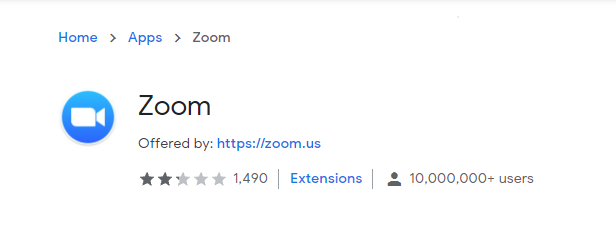
ブラウザでZoomExtensionを使用してみて、それが機能するかどうかを確認できます。
ステップ1:Google Chromeなどのブラウザを開き、[Google Chromeウェブストア]ページにアクセスするか、[https://chrome.google.com/webstore/detail/zoom/hmbjbjdpkobdjplfobhljndfdfdipjhg]ページにアクセスします
ステップ2:[Chromeに追加]をクリックして、ブラウザに拡張機能を追加します。これにより、ブラウザにZoom拡張機能がインストールされます。
ステップ3:インストールしたら、Zoom拡張機能をタップして開き、会議IDとスクリーンネームを入力して会議に参加します。完了したら、問題が解決したかどうかを確認します。
方法7:ファイアウォール設定を確認する
ステップ1:Windowsサーチボックスを介してWindows PCで[コントロールパネル]を開き、[システムとセキュリティ]>[Windowsファイアウォール]に移動します
手順2:[WindowsDefenderファイアウォールを介してアプリまたは機能を許可する>設定を変更する]をタップします
ステップ3:[Zoom Video Conference]アプリを見つけてスクロールし、プライベートネットワークとパブリックネットワークの両方のチェックボックスをオンにしてから、[OK]をクリックします。変更を保存するためのトン
手順4:Windows Defenderファイアウォールの設定ページに戻り、[詳細設定]をクリックします。
ステップ5:左側の[インバウンドルール]をタップし、右側のペインの[ズームビデオ会議]をダブルクリックします
ステップ6:[プロトコルとポート]セクションに移動し、[プロトコルタイプ:]設定を[任意]に設定してから、[適用]>[OK]ボタンを押して変更を保存します。完了したら、Zoomアプリを再起動し、問題が解決したかどうかを確認します。
方法8:WindowsPCで新しいユーザーアカウントを作成する
それでも問題が解決しない場合は、Windows PCで新しいユーザーアカウントを作成してサインインし、修正することができます。
ステップ1:Windows PCで[設定]アプリを開き、[アカウント]>[情報]>代わりにローカルアカウントでサインイン>[次へ]に移動します
ステップ2:ローカルアカウントに新しい名前を付け、パスワードを入力し、適切なボックスにパスワードのヒントを入力して、[次へ]をクリックして続行します。
ステップ3:[サインアウトして終了]をクリックしてプロセスを完了します。完了したら、コンピューターを再起動し、新しく作成したアカウントでサインインし、コンピューターでZoomClientを問題なく正しく使用できるかどうかを確認します。
方法9:ZoomClientをアンインストールしてから再インストールします
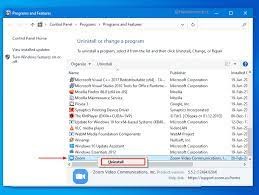
それでも問題が解決しない場合は、ZoomClientアプリをコンピューターにアンインストールして再インストールすることで問題の修正を試みることができます。
ステップ1:Windows PCで[コントロールパネル]を開き、[プログラムのアンインストール]>[プログラムと機能]に移動します
ステップ2:「ZoomClient」アプリを見つけて右クリックし、「Uninstall」を選択してアンインストールし、その後、コンピューターを再起動します。
手順3:再起動後、Zoom Clientをダウンロードしてコンピューターに再度インストールし、インストールしたら、問題が解決したかどうかを確認します。
結論
この投稿は、修正方法に役立つと確信しています。Windows10のブラウザーエラーから、いくつかの簡単な手順/方法でこの会議に参加してください。あなたはそうするために私たちの指示を読んで従うことができます。それで全部です。提案や質問がある場合は、下のコメントボックスに書き込んでください。
