Windows 10でBashを使用しようとすると、Linuxエラー用のWindowsサブシステムが表示されます。 Bashは、Bourneシェルの無料ソフトウェア代替としてGNUプロジェクト用にBrianFoxによって作成されたUnixシェルおよびコマンド言語です。
1989年に最初にリリースされ、ほとんどのLinuxディストリビューションのデフォルトのログインシェルとして使用されています。 Linux用のWindowsサブシステムを介してWindows10用のバージョンも利用できます。
Linuxとマクロで主に見られますが、Windows 10にインストールできるバージョンがあります。この問題に直面して解決策を探しているユーザーの中にいる場合は、この投稿が役に立ちます。
ブログ全体に目を通し、メソッドを次々に適用して、そのようなエラーメッセージを取り除きます。したがって、時間を無駄にせずに適用を開始してください。
方法1:10分待つ:一部のユーザーの場合、問題は5/10分後に自動的に修正されました。多くの場合、再起動後、特定のサービスとプロセスが再開するまでに時間がかかります。このため、起動後すぐにbashを実行しようとすると、エラーがトリガーされる可能性があります。
したがって、システムを起動してから少なくとも10分待つことをお勧めします。
方法2:ディストリビューションを手動でインストールする:特定のディストリビューションをダウンロードして自動的にインストールできない場合は、コマンドプロンプトから手動でインストールすることをお勧めします。そのためには、以下の指示に従ってください。
Win + Rを押して実行ダイアログボックスを開き、cmdと入力し、Shift + Ctrl + Enterを押して管理者権限を付与します。
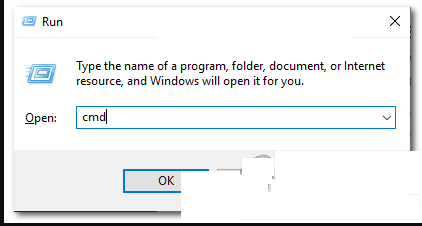
次のコマンドでlxrun / installと入力し、Enterキーを押します
これにより、Microsoft Storeからのダウンロードがトリガーされます。コマンドプロンプトで要求された場合は、「Y」を押してダウンロードプロセスを開始します。
完了したら、問題が解決するかどうかを確認します。
方法3:LxssManagerサービスを有効にする:LxssManagerサービスが無効になっている場合、ユーザーがこのエラーに遭遇する可能性があります。したがって、問題を修正するために再起動するには、以下の手順に従います。
Win + Rを押して>「Services.msc」と入力し、[OK]をクリックします
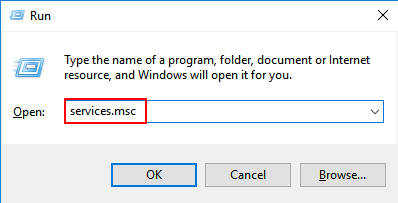
下にスクロールして、「LxssManager」サービスをダブルクリックします
スタートアップの種類から自動に設定する
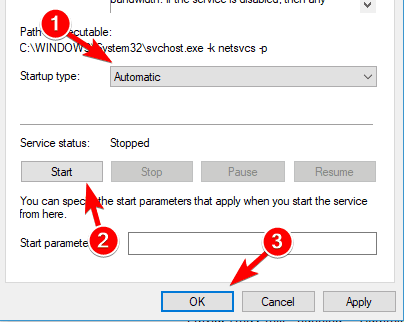
変更を適用して[開始]ボタンを押すと、サービスがすぐに開始されます。
完了したら、システムを再起動して、問題が引き続き発生するかどうかを確認します。
方法4:WindowsサブシステムのLinuxエラーを修正するには、Ubuntuをインストールします。Ubuntuがシステムに正しくインストールされていない場合、Bashを実行するために必要な非常に重要なディストリビューションであるため、このエラーがトリガーされる可能性があります。これを行うには、以下の手順に従います。
PCを再起動し、アカウントにログインします
ダウンロードページを開くには、このリンクをクリックしてください
「取得」オプションをクリックしてから、「MicrosoftStoreを開く」オプションを選択します
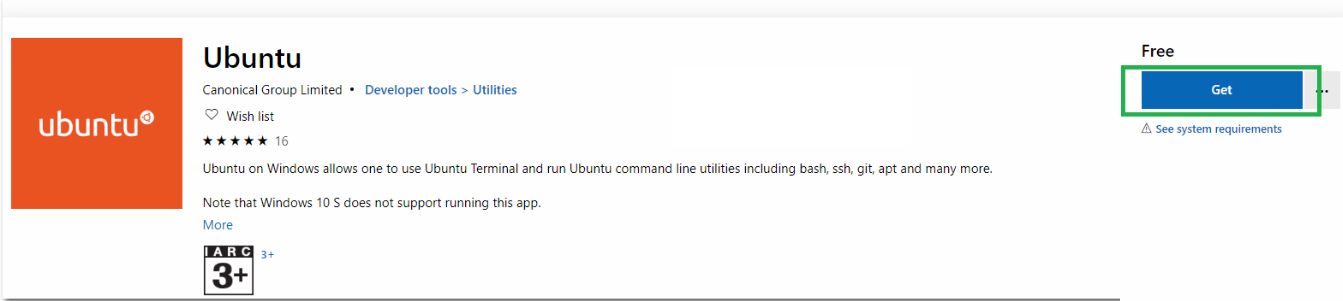
ロードしたら、「Get」オプションをクリックして、Ubuntuディストリビューションのダウンロードを開始します
このプロセスが完了したら、「取得」オプションの代わりに表示される「インストール」オプションをクリックします
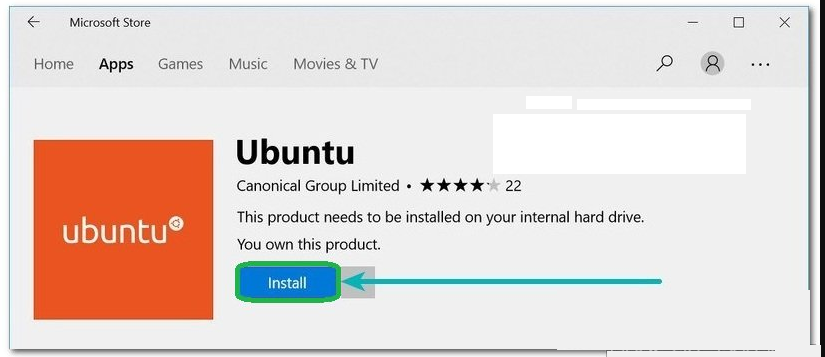
これで、Ubuntuがコンピューターにダウンロードされました。
LinuxエラーのWindowsサブシステムを修正するための推奨ソリューション
上記の解決策は、LinuxエラーのWindowsサブシステムを修正しますが。しかし、あなたが初心者ユーザーであり、実行するのが難しい方法を見つけた場合、ここにあなたのための簡単な解決策があります。
PC修復ツールを試してください。このツールは、PCを1回スキャンし、DLL、レジストリ、BSOD、更新、ゲームエラーなどのすべてのエラーを検出し、それらを自動的に解決します。
このツールは、エラーを修正するだけでなく、破損、破損、またはアクセスできないWindowsシステムファイルを修復し、PCのパフォーマンスを向上させます。
