この投稿では、「Bluetoothオーディオデバイスとワイヤレスディスプレイへの接続を修正する方法」について説明します。問題を解決するための簡単な手順/方法が案内されます。議論を始めましょう。
「Bluetoothオーディオデバイスとワイヤレスディスプレイへの接続」の問題:
多くのワイヤレスデバイスまたはBluetoothデバイスが利用可能であり、それらをWindows10デバイスにワイヤレスで接続できます。接続を確立するために配線は必要ありません。ただし、Bluetoothデバイスは、接続を確立するために互換性のあるデバイスと適切にペアリングする必要があります。たとえば、BluetoothスピーカーをWindows 10 PC /ラップトップに接続する場合は、両方のデバイスでBluetoothが「オン」になっていることを確認する必要があります。
Bluetoothオーディオデバイスとワイヤレスディスプレイへの接続は、Bluetoothデバイスドライバーの互換性にも依存します。 Bluetoothオーディオデバイスとワイヤレスディスプレイを問題なくペアリングするには、Windows10に正しいバージョンまたは互換性のあるバージョンのBluetoothデバイスドライバーがインストールされている必要があります。ただし、Bluetoothヘッドフォン、スピーカー、その他のデバイスなどのBluetoothオーディオデバイスをワイヤレスディスプレイに接続しようとしたときに、「Bluetoothオーディオデバイスとワイヤレスディスプレイへの接続に問題がある」という問題に直面したユーザーが何人かいました。
この問題は通常、Windows 10 PC /ラップトップが他のBluetoothデバイスから検出できない場合に発生します。デバイスでBluetoothがオンになっていることと、Bluetooth設定で[BluetoothデバイスにこのPCの検出を許可する]オプションが有効になっていることを確認する必要があります。また、Bluetoothデバイスおよびワイヤレスディスプレイへの接続を確立する際の問題は、Bluetoothドライバーが古くなっているか破損しているために発生する可能性があります。 Bluetoothが古くなっているか破損している場合は、問題を解決するためにBluetoothデバイスのドライバーを更新する必要があります。
この「Bluetoothオーディオデバイスおよびワイヤレスディスプレイへの接続」の問題は、複数または複数のBluetoothデバイスをコンピューターに接続した場合に発生することがあります。この問題は、ワイヤレスディスプレイが正しく接続されていないか、サポートされていない場合にも発生する可能性があります。このような場合、ラップトップにBluetooth機能が組み込まれていること、管理者アカウントがあり、安定したインターネット接続があることを確認する必要があります。解決策を探しましょう。
Windows 10でBluetoothオーディオデバイスとワイヤレスディスプレイへの接続を修正するにはどうすればよいですか?
方法1:「PC修復ツール」で「Bluetoothオーディオデバイスとワイヤレスディスプレイへの接続を修正する」の問題を修正する
この問題がWindows10コンピューターの問題が原因で発生した場合は、「PC修復ツール」を使用して問題を修正できます。このソフトウェアは、BSODエラー、EXEエラー、プログラムの問題、マルウェアまたはウイルスの問題、システムファイルまたはレジストリの問題、およびその他のシステムの問題を数回クリックするだけで見つけて修正することができます。このツールは、下のボタン/リンクから入手できます。
方法2:Windows10の設定で[BluetoothデバイスにこのPCの検出を許可する]オプションを有効にします
この問題を解決する1つの可能な方法は、Windows10の設定で[BluetoothデバイスにこのPCの検出を許可する]オプションを有効にすることです。
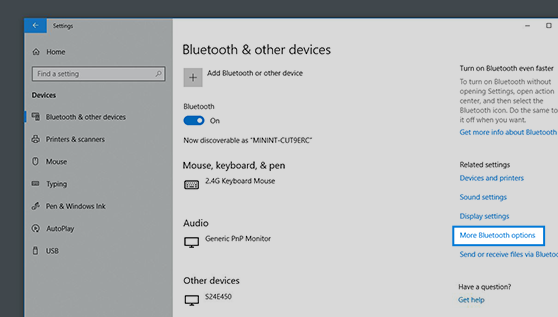
ステップ1:キーボードの「Windows + I」キーを押して、Windows10で「設定」アプリを開きます
ステップ2:[設定]アプリで、[デバイス]> [Bluetooth]に移動し、オフになっていない場合はBluetoothをオンにします。
ステップ3:次に、[その他のBluetoothオプション]をクリックし、[オプション]タブで[BluetoothデバイスにこのPCの検出を許可する]オプションを有効にします(有効になっていない場合)。
ステップ4:完了したら、Bluetoothのメイン画面に戻り、Bluetoothデバイスのペアリングを試して、機能するかどうかを確認します。
方法3:接続されている複数のBluetoothデバイスのリストからBluetoothオーディオデバイスをコンピューターに接続します。
複数または複数のBluetoothデバイスが既にコンピューターに接続されている場合、Bluetoothオーディオデバイスおよびワイヤレスディスプレイへの接続の問題が発生することがあります。このような場合は、次の手順を実行して、必要なBluetoothオーディオデバイスを接続してみてください。
ステップ1:キーボードの「Windows + A」キーを押して、右側に「アクションバー」を起動します。
ステップ2:次に、[接続]ボタンを見つけてクリックし、接続するBluetoothオーディオデバイスまたはワイヤレスディスプレイを見つけてクリックします。
方法4:Windows10でBluetoothデバイスドライバーを更新する
Bluetoothドライバーは重要なソフトウェアであり、Bluetoothデバイス(ハードウェア)をWindows 10 PC /ラップトップと通信する必要があります。 WindowsデバイスのBluetoothドライバーが破損または古くなっていると、「Bluetoothオーディオデバイスおよびワイヤレスディスプレイへの接続」の問題が発生する可能性があります。 Bluetoothデバイスドライバーが最新であることを確認する必要があります。

ステップ1:キーボードの「Windows + X」キーを押して、「デバイスマネージャー」を選択します
ステップ2:「Bluetooth」カテゴリを見つけて展開し、Bluetoothハードウェアを右クリックして、「ドライバソフトウェアの更新…」を選択します。
ステップ3:[更新されたドライバーソフトウェアを自動的に検索する]を選択して自動ドライバーダウンロードを使用するか、手動ダウンロードを使用できます/ [コンピュータを参照してドライバソフトウェアを探します]を選択してインストールします。画面の指示に従って、更新プロセスを終了します。
ステップ4:完了したら、コンピューターを再起動して変更を確認し、エラーが解決されたかどうかを確認します。
Bluetoothデバイスドライバーの更新をダウンロードまたは再インストールします[自動的に]
「自動ドライバ更新ツール」を使用してBluetoothドライバを更新することもできます。このソフトウェアは、Bluetoothドライバーを含むすべてのWindowsドライバーの最新の更新を見つけてインストールすることを提供します。このツールは、下のボタン/リンクから入手できます。
方法5:Miracastデバイスを修正する
Miracastデバイスを使用すると、Miracastがサポートされているデバイス間でマルチメディアコンテンツをシームレスに表示できます。ネットワークインフラストラクチャまたはWi-FiDirectを介して2つのデバイスを接続します。 Miracastデバイスとの接続で問題が発生した場合は、以下の手順に従って修正してください。

ステップ1:最初に、Windows 10 PC /ラップトップがMiracastをサポートしていることを確認する必要があります。また、製造元のWebサイトに移動して互換性を確認できます。お使いのコンピューターがMiracastをサポートしているかどうかを確認するには、以下の手順に従ってください。
ステップ2:キーボードの「Windows + R」キーを押し、開いた「ファイル名を指定して実行」ダイアログボックスに「dxdiag」と入力し、「OK」ボタンを押して「DirectX診断ツール」を開きます
ステップ3:開いたウィンドウで、[システム]タブをクリックし、[すべての情報を保存]ボタンをクリックします。コンテンツ情報を保存するための割り当てを求められます。[デスクトップ]を選択して保存します。
ステップ4:次に、「メモ帳」でシステム情報を開き、デバイスがMiracastをサポートしているかどうかを確認します。
ステップ5:また、デバイスでWi-Fiがオンになっていて、正しいネットワークに接続されていることを確認する必要があります
ステップ6:また、投影したいディスプレイもサポートしていることを確認してください。サポートしていない場合は、アダプターをHDMIポートに接続できるMiracastアダプターを購入できます。
ステップ7:Windowsコンピューターとデバイスの両方を再起動して問題の修正を試み、再接続を試みることもできます
手順8:Bluetoothデバイスを切断してから再接続することで、問題の修正を試みることもできます。これを行うには、[設定]を開き、[デバイス]> [Bluetoothおよびその他のデバイス]に移動し、[ワイヤレスディスプレイまたはアダプター]でデバイスを見つけて取り外します。その後、コンピューターを再起動して、接続を再試行します。
方法6:WiGigデバイスを修正する
WiGigデバイスをコンピューターに接続する際に問題が発生した場合は、以下の手順に従ってください。ご存じない方もいらっしゃると思いますが、WiGigは7GB /秒のデータ転送をサポートする新しいテクノロジーであり、802.11nWiFi標準よりも10倍高速です。
ステップ1:WindowsコンピューターがWiGigをサポートし、上記の方法の「ステップ2からステップ3」を使用してデバイスの電源がオンになっていることを確認します。
ステップ2:また、ディスプレイがWiGigもサポートしていることを確認します。サポートしていない場合は、接続にWiGigDockを試すことができます。
方法7:[サービス]ウィンドウでBluetoothサービスを変更する
ステップ1:キーボードの「Windows + R」キーを押し、開いた「ファイル名を指定して実行」ダイアログボックスに「services.msc」と入力し、「OK」ボタンを押して「サービス」ウィンドウを開きます
ステップ2:開いたウィンドウで、[Bluetoothサポートサービス]サービスを見つけてダブルクリックし、[プロパティ]を開きます
ステップ3:[プロパティ]ウィンドウで、[スタートアップの種類]ドロップダウンから[自動]を選択し、サービスが実行されていない場合は[サービスステータス]セクションの[開始]ボタンを押してから、[適用]と[OK]ボタンを押します変更を保存します。完了したら、コンピュータを再起動して、問題が解決したかどうかを確認します。
結論
この投稿は、いくつかの簡単な手順でWindows10のBluetoothオーディオデバイスとワイヤレスディスプレイへの接続を修正する方法に役立つと確信しています。あなたはそうするために私たちの指示を読んでそれに従うことができます。それで全部です。提案や質問がある場合は、下のコメントボックスに書き込んでください。
