Gta v(Grand Theft Auto vの略)は、Rockstar Northによって開発され、Roskstargamesによって公開された2013年のアクションアドベンチャーゲームです。これは、2008年のグランドセフトIV以来のグランドセフトオートシリーズの最初のメインエントリーです。
一部のGTAVユーザーは、「不明なネットワークエラーが原因でセッションへの接続が失われました」というエラーメッセージが表示され、オンラインゲームから切断されるたびに不満を漏らしています。この特定の問題は、PCとコンソールの両方で発生します。
したがって、エラーが発生した場合は、記事を読み続けてください。ここでは、gtav不明なネットワークエラーをすぐに修正するのに役立つ方法を提供します。
gta v不明なネットワークエラーの原因は何ですか?
この特定の問題を調査した後、専門家はこのエラーメッセージの発生の原因となる一般的な理由のいくつかを見つけます。それらのいくつかは次のとおりです。
- ハードウェアの問題による
- 制限されたネットワークに接続されている
- TCP / IPの不規則性
- ある種の内部グリッチ
それでは、この問題をできるだけ早く取り除くのに役立つソリューションに移りましょう。
解決策1:ルーターをリセットする:多くのゲーマーは、ルーターをリセットすることでこの問題を修正することができました。したがって、TCP / IP割り当てをデフォルト値にリセットしてみてください。これを行うと、限られた帯域幅で使用されているルーターで発生したネットワークの不整合や、ISPによって課せられた変更を取り除くのに役立ちます。
ルーターをリセットすると、転送ポート、ホワイトリストに登録されたデバイス、ブロックしているデバイスなど、ユーザーが設定したカスタム設定全体が削除されることに注意してください。
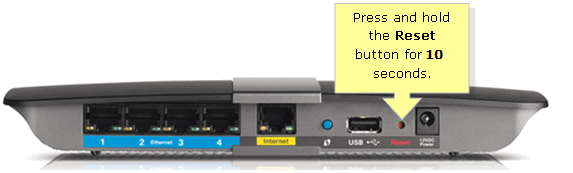
これを行うには、ルーターの背面にあるリセットボタンに注意してください。見つけたら、つまようじやドライバーなどの鋭利なものを探します。次に、ボタンを押して、LEDライトが点滅するまでルーターリセットボタンを押し続けます。完了したら、インターネット接続を再確立してみてください。
解決策2:UPNPを有効にする:ルーターをリセットしても問題が解決しない場合は、GTAVで使用されるポートがルーターで正常に転送されるようにするために使用する必要がある次の解決策。 多くのルーターは、UPNP(Universal Plug and Play)と呼ばれる機能を使用してプレイしているゲームで使用されるポートを自動的に転送できることに注意してください。
この機能は、設定を変更しない限り、デフォルトで有効にする必要があります。 ルーターがUPNPをサポートしていない場合は、次の解決策を実行してください。
解決策3:進行中のサーバーの問題を確認する:この問題を修正するために使用される次の方法は、サーバーの問題に対処していないことを確認する必要があることです。不明なネットワークエラーが常に発生している場合は、ロックスターが現在GTAオンラインに影響を与えているサーバーの問題に対処している可能性が高くなります。
そのためには、まず、公式ステータスページで問題が報告されているかどうかを確認する必要があります。中に入ると、GTAオンラインでチェックし、選択したプラットフォームに緑ではなく赤の点があるかどうかを確認します。
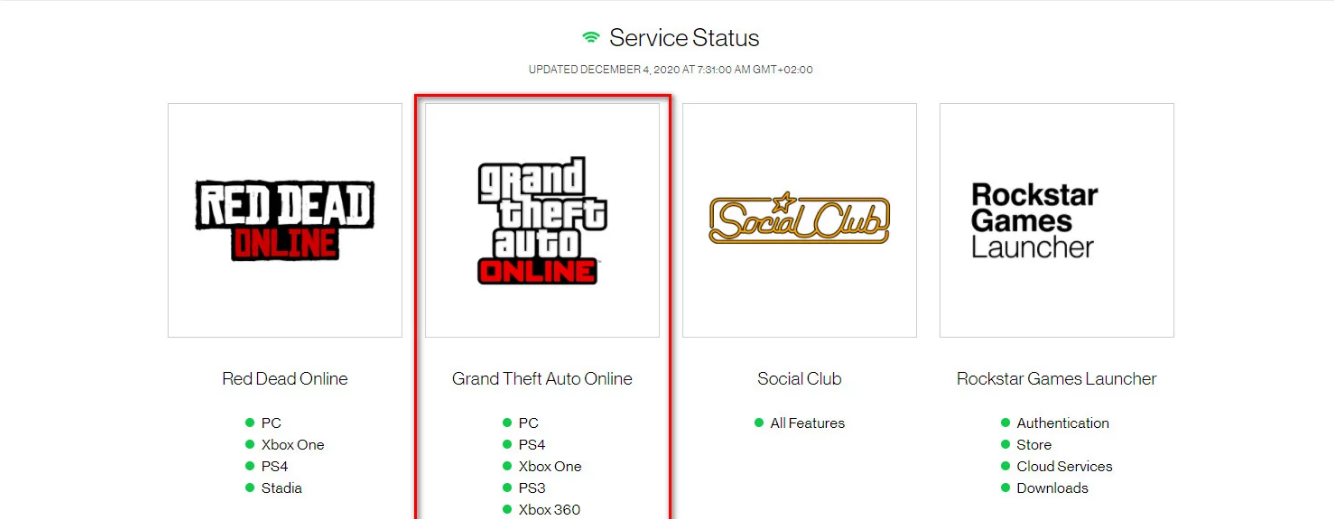
Rockstarはサーバーの問題を認識しており、問題の修正に積極的に取り組んでいます。 Rockstarがまだ認識していないため、サーバーの問題が発生している可能性もあります。この状況で、他のユーザーが同じ問題に遭遇しているかどうかを確認するには、DownDetectorなどのサービスにアクセスしてください。
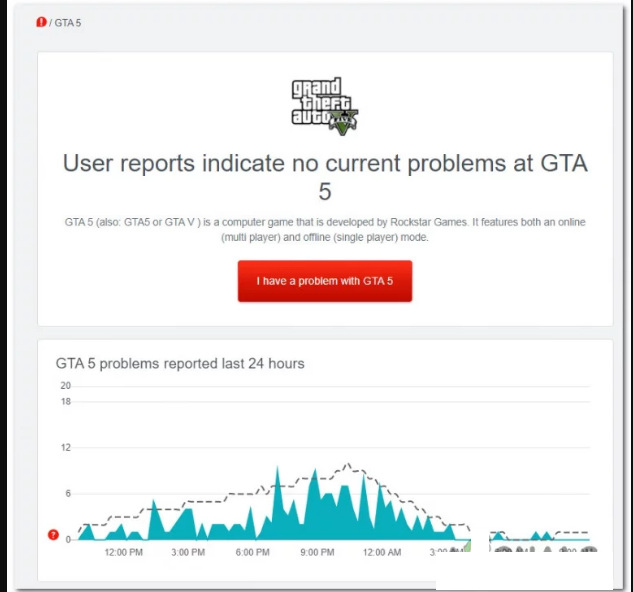
進行中のサーバーの問題が原因でこの問題が発生している場合は、Rockstartが問題を解決するのを待つしかありません。
解決策4:MACアドレスのクリア(Xbox Oneのみ):MACアドレスを手動で設定した後にXbox Oneコンソールでこの問題が発生した場合は、MACアドレスがコンソールのインターネット接続機能を妨げている可能性があります。
この場合、Xbox One本体の[設定]メニューにアクセスし、現在保存されている代替MACアドレスをクリアすることで、問題を解決できるはずです。 PCからこのアドレスをクリアするには、次の手順に従います。
Xbox One本体のメインダッシュボードから、コントローラーのガイドメニューを押してメニューを表示します。その後、[設定]> [すべての設定]に移動します
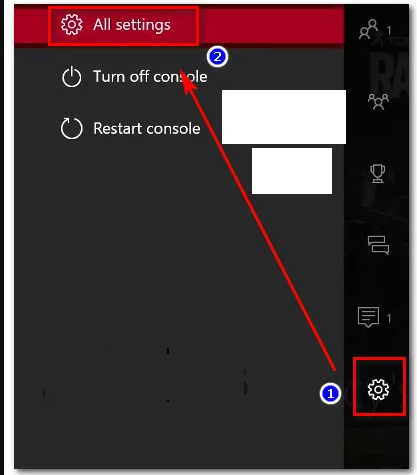
中に入ると、左側の[ネットワーク]タブに移動し、[ネットワーク設定]をタップします
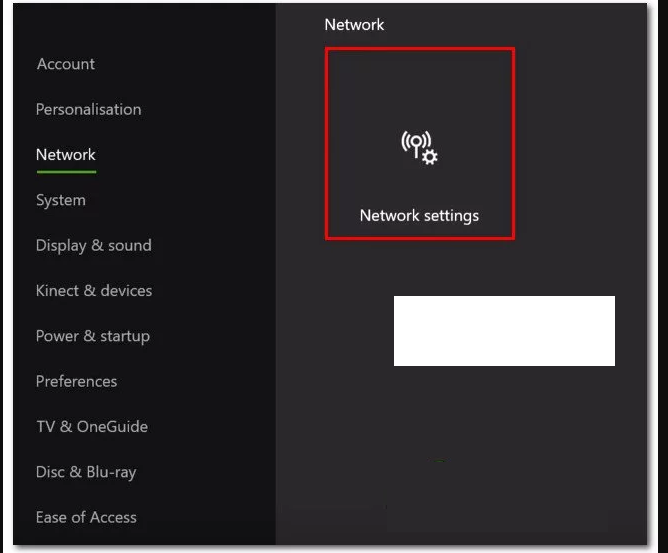
次に、詳細設定にアクセスし、その後、代替MACアドレスメニューにアクセスします
これから、Alternate WiredMACまたはAlternateWireless MACを選択し、Clearを押して、キャッシュされたデータを削除したことを確認します。
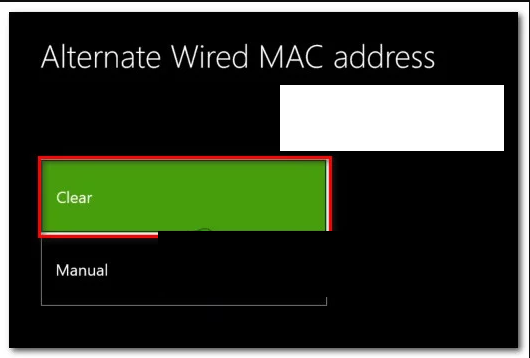
完了したら、コンソールを再起動して、問題が修正されているかどうかを確認します
解決策5:DNSサーバーを変更する:上記の方法のいずれも機能しない場合は、ロックスターのサーバーと通信するマシンの機能に存在する一貫性のないDNS範囲が原因でこのエラーが表示される可能性があるため、DNSサーバーを変更してみてください。
まず右下隅で、ネットワークアダプタアイコンを右クリックし、[ネットワークと共有センターを開く]を押します。
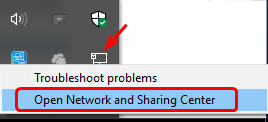
ネットワーク接続(イーサネットまたはWi-Fi)を右クリックし、[プロパティ]をクリックします。インターネットプロトコルバージョン4をダブルクリックします
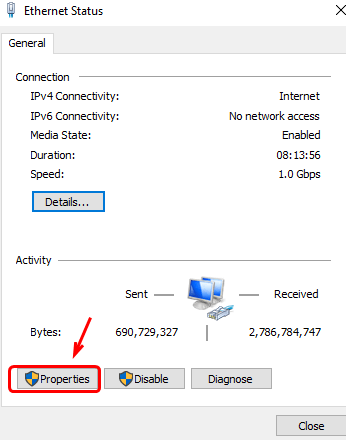
次に、インターネットプロトコルバージョン4(TCP / IPV4)>プロパティを押します。
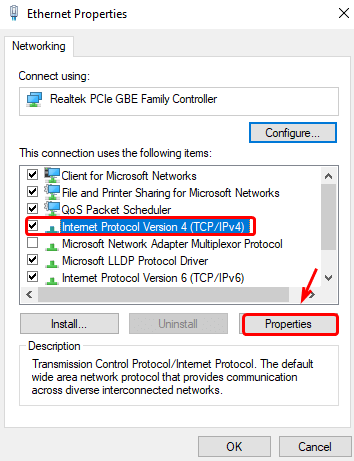
「次のDNSサーバーアドレスを使用する」を選択し、優先DNSサーバーアドレスと代替DNSサーバーアドレスを8.8.8.8に設定します。
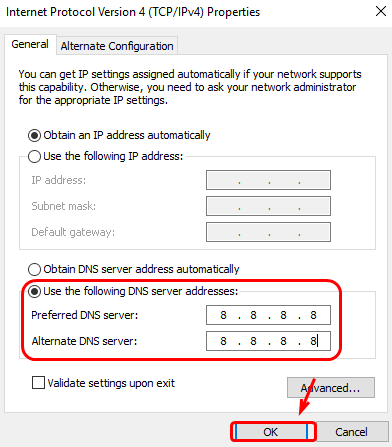
変更を保存して、問題が修正されたかどうかを確認します。
WindowsPCをエラーフリーにする
さまざまなタスクの実行を妨げるさまざまなネットワークエラーがあります。この記事では、いくつかのエラーとその解決策について説明します。
これとは別に、PCの応答が非常に遅いことに気付いた場合、またはWindowsで何らかのバグが発生した場合は、PC修復ツールを試すことができます。
この高度な修復ツールは、システムをスキャンし、問題を検出して、更新エラー、レジストリエラー、DLLエラー、BSODエラー、ゲームエラーなどのエラーを解決します。
