Windows10の「SpotifyWebPlayerが機能しない」問題とは何ですか?
GoogleChromeやMozillaFirefoxなどのお気に入りのブラウザでWindows10の「SpotifyWebPlayerが機能しない」問題が発生している場合は、解決策を講じるのが適切です。ここでは、問題を解決するための簡単な手順/方法について説明します。議論を始めましょう。
「SpotifyWebプレーヤー」:ご存じない場合、Spotifyは最も人気のあるオーディオストリーミングおよびメディアサービスプロバイダーの1つであり、2021年3月の時点で月間アクティブユーザー数は3億5600万人を超えています。この音楽ストリーミングサービスは、Microsoft Windows、MacOS、LinuxOSで利用できます。 、Android、iOSデバイス、およびAmazonEchoやGoogleHomeなどのAI対応スマートスピーカー用。
Spotify Web Playerは、Google Chrome、Internet Explorer、Edge、Mozilla Firefox、その他のサポートされているブラウザなどのブラウザソフトウェアを使用してオンラインで音楽を聴くことができるため、Spotifyはブラウザでも利用できます。
「SpotifyWebプレーヤーが機能しない」問題:ブラウザまたはSpotifyWebプレーヤーの問題に関連する一般的なWindowsの問題です。この問題は、何らかの理由でSpotify WebPlayerで音楽を聴くことができないことを示しています。この問題の背後には、Windows 10 OSの問題、ブラウザソフトウェアの問題、インターネット接続と速度の問題、Spotifyサーバー側の問題などのいくつかの理由が考えられます。
Windows 10コンピューターのインターネット接続と速度に問題がなく、問題なくサウンド/オーディオをストリーミングできることを確認する必要があります。また、ブラウザのキャッシュとデータが破損しているか古くなっていると、このタイプの問題が発生する可能性があります。このような場合、問題を解決するために、Chromeなどのブラウザで閲覧データとキャッシュをクリアできます。
Windows 10コンピューターのネットワーク設定を含む誤ったシステム設定も、このタイプの問題を引き起こす可能性があります。この問題を解決するために、ネットワーク/ DNS設定を再構成するか、ネットワークリセットまたはDNS設定リセットを実行できます。ただし、Spotifyサイトまたはサーバーがダウンしていることが、この問題のもう1つの考えられる理由である可能性があります。
Spotifyサイト/サーバーに問題がないことを確認する必要があります。サイトのダウンの問題を確認するには、パソコンの別のブラウザで「Spotify WebPlayer」またはSpotifyにアクセスして、別のパソコンで試してみてください。別のブラウザで動作する場合は、エラーの原因となったブラウザの問題を修正する必要があります。インターネット接続の問題がある場合は、それを修正するために、ルーター/ WiFiまたはネットワーク機器を再起動することもできます。解決策を探しましょう。
Windows10でSpotifyWeb Playerが機能しない問題を修正するにはどうすればよいですか?
方法1:「PC修復ツール」で「SpotifyWebプレーヤーが機能しない」問題を修正する
Windows 10コンピューターの問題が原因でこの問題が発生した場合は、「PC修復ツール」を使用してWindows PCの問題を修正し、Spotify WebPlayerの問題を修正できます。このソフトウェアは、BSODエラー、EXEエラー、DLLエラー、プログラムの問題、マルウェアまたはウイルスの問題、システムファイルまたはレジストリの問題、およびその他のシステムの問題を数回クリックするだけで見つけて修正することができます。
方法2:インターネット接続の問題を確認する
インターネット接続の問題は、このタイプの問題の背後にある考えられる理由の1つである可能性があります。まず、インターネット接続とインターネット速度に問題がないことを確認する必要があります。問題なくSpotifyOnlineにアクセスするための安定したインターネット接続があるかどうかを確認してください。インターネットの問題を確認するには、ブラウザの新しいタブで他のウェブサイトにアクセスして、サイトが読み込まれるかどうかを確認してください。他のサイトをロードできる場合は、Spotifyオンラインサイトの問題を修正する必要があります。これは、Spotifyサイト/サーバーの問題、またはブラウザでSpotifyサイトのキャッシュとCookieを確認することを意味します。
方法3:Spotify WebPlayerサイトのステータスを確認する
インターネット接続に問題がなく、Spotify Web Playerが機能しないという問題が発生している場合は、Spotify Web Playerサイトがダウンしている可能性があります。そのため、問題が発生しています。他のブラウザまたは他のコンピュータでSpotifyサイトにアクセスして、アクセスできるかどうかを確認できます。そうでない場合、これはSpotifyサイトまたはサーバーに問題があることを示しています。このような場合、Spotify自体によって問題が解決されるまで待つ必要があります。または、「DownDetector.com」サイトにアクセスして、Spotifyサービスが機能しているかどうかを確認することもできます。
方法4:別のブラウザを試す
この問題の背後にある考えられる理由の1つは、ブラウザの問題である可能性があります。 Google Chromeブラウザを使用してSpotifyにアクセスし、問題に直面している場合は、Firefox、Opera、その他のブラウザなどの別のブラウザに切り替えて、問題が解決したかどうかを確認できます。問題が解決した場合は、ブラウザーの問題を修正する必要があります。それでも問題が別のブラウザーで解決しない場合は、Windows10の問題を再構成または修正する必要があります。まず、他のブラウザソフトウェアを開いてSpotifyにアクセスし、問題が解決したかどうかを確認します。
方法5:眉でプライベートモードとシークレットモードでSpotifyWebプレーヤーにアクセスするer
通常のタブを開いた状態でブラウザでSpotifyWeb Playerにアクセスできない場合は、ブラウザでプライベートモードまたはシークレットモードでSpotify WebPlayerにアクセスしてみてください。 Google Chromeでは、シークレットモードを使用すると、別のサイトでの操作に影響を与える可能性のある特定のブラウザの設定をブロックして、ブラウジングエクスペリエンスを安全にすることができます。そのため、Chromeブラウザでシークレットモードを試すことができます。
方法6:GoogleChromeで保護されたコンテンツを有効にする
この問題を解決する1つの可能な方法は、Chromeブラウザで保護されたコンテンツオプションを有効にすることです。
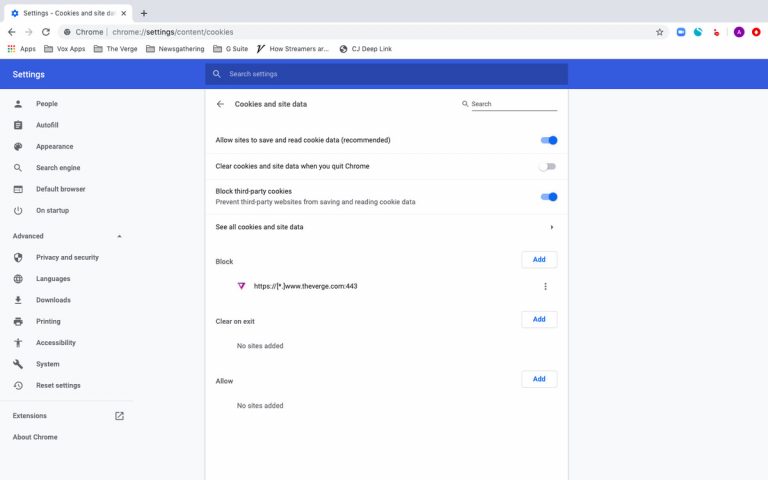
ステップ1:「GoogleChrome」ブラウザを開き、ブラウザのURLブラウザに「chrome:// settings / content」テキストを入力またはコピーして貼り付け、「Enter」キーを押します
ステップ2:開いたページで、[保護されたコンテンツ]に移動してクリックします。
手順3:トグルスイッチ[サイトに保護されたコンテンツの再生を許可する(推奨)]をオンにします
ステップ4:完了したら、ブラウザを再起動して、Spotify WebPlayerまたはSpotifyサイトにアクセスしてみてください。
方法7:ブラウザのCookieとキャッシュをクリアする
ブラウザ(Chrome)のキャッシュ、Cookie、およびデータが古くなっているか破損していると、このタイプの問題が発生する可能性があります。この問題を解決するために、ブラウザのキャッシュ、Cookie、およびデータのクリーニングを実行できます。これを行うには、以下の手順に従います。

ステップ1:「GoogleChrome」を開き、右上隅にある「Three-Dots」アイコンをクリックします
ステップ2:[その他のツール]> [閲覧履歴データを消去]を選択します
ステップ3:[時間範囲]ドロップダウンから[すべての時間]を選択し、[Cookieとその他のサイトデータ]と[キャッシュされた画像とファイル]チェックボックスを選択して、[データを消去]ボタンをクリックします
ステップ4:プロセスが完了するのを待ちます。完了したら、ブラウザを再起動してSpotifyにアクセスし、問題が解決したかどうかを確認します。
方法8:拡張機能とアドブロッカーを無効にする
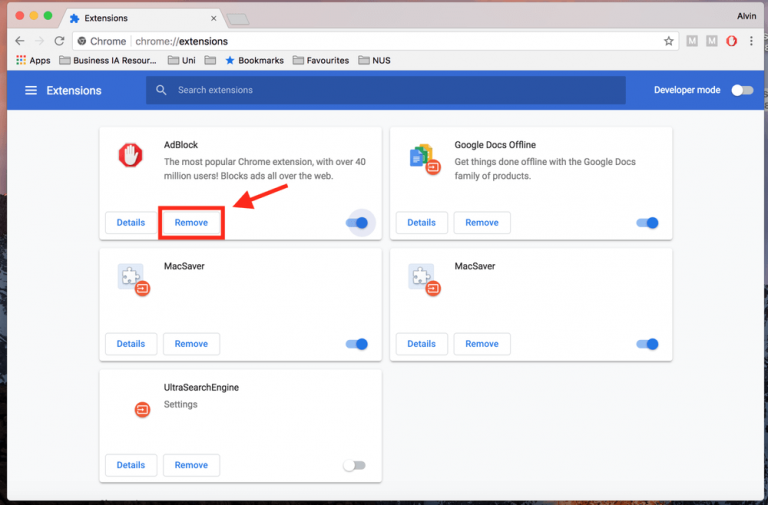
この問題は、ブラウザにインストールされている一部のブラウザ拡張機能またはアドブロッカープログラムが原因で発生することもあります。この問題を解決するために、ブラウザで拡張機能またはアドブロッカープログラムを削除または無効にすることができます。これを行うには、[Google Chrome]を開き、右上隅にある[Three-Dots]アイコンをクリックして、[その他のツール]> [拡張機能]を選択し、問題の原因となっている拡張機能またはアドブロッカーを削除または無効にします。
方法9:WindowsDefenderファイアウォールを無効にする
この問題は、WindowsDefenderファイアウォールがSpotifyアプリまたはサイトへのアクセスをブロックしている場合にも発生する可能性があります。この問題を解決するために、ファイアウォールを一時的に無効にすることができます。
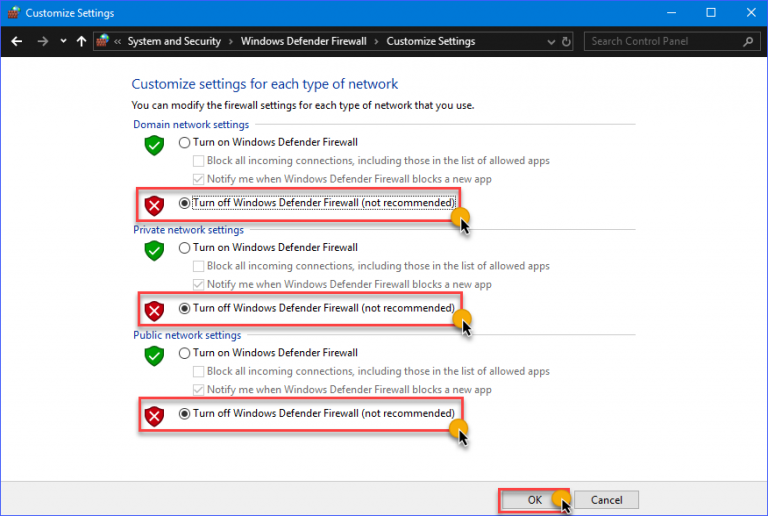
ステップ1:Windows 10で[コントロールパネル]を開き、[システムとセキュリティ]> [WindowsDefenderファイアウォール]に移動します
ステップ2:左側のペインで[Windows Defenderファイアウォールをオフまたはオンにする]をクリックし、[プライベート]ネットワーク設定と[パブリック]ネットワーク設定の両方で[WindowsDefenderファイアウォールをオフにする]チェックボックスをオンにします
手順3:変更を保存し、問題が解決したかどうかを確認します。
方法10:コンピューターのDNSキャッシュをクリアする
この問題は、コンピューターのDNSキャッシュが古くなっているか破損している場合にも発生する可能性があります。この問題を解決するために、コンピューターでDNSキャッシュのリセットを実行できます。
ステップ1:キーボードの「Windows + X」キーを押して、「管理者としてコマンドプロンプト」を選択します
ステップ2:「ipconfig / flushdns」コマンドを入力し、「Enter」キーを押して実行します
ステップ3:実行したら、コンピューターを再起動し、ブラウザーでSpotifyWebプレーヤーに再度アクセスしてみます。
その他の方法:
ステップ1:別のブラウザのタブまたは新しいタブで曲にアクセスしてみてください。これを行うには、Spotifyで目的の曲の「Thee-Dots」アイコンをクリックし、「曲のリンクをコピー」を選択して、ブラウザの新しいタブに貼り付けます。
ステップ2:Android / iOSやWindowsデバイスなどの別のデバイスでSpotifyWebPlayerまたはSpotifyにアクセスしてみてください
結論
この投稿は、いくつかの簡単な方法でWindows10でSpotifyWebPlayerが機能しない問題を修正する方法についてあなたを助けたと確信しています。あなたはそうするために私たちの指示を読んでそれに従うことができます。それで全部です。提案や質問がある場合は、下のコメントボックスに書き込んでください。
