Windows 10の「このアクセス制御エントリは破損しています」エラーとは何ですか?
「セキュリティの詳細設定」で特定のフォルダ/ファイル/アプリケーションの所有者を変更しようとしたときに「アクセス制御エントリが破損したWindows10」または「このアクセス制御エントリが破損しています」エラーが発生した場合は、解決策を選択できます。 。ここでは、問題を解決するための簡単な自動および手動の方法を紹介します。議論を始めましょう。
「アクセス制御エントリが破損しています」エラー:これは、ACE(アクセス制御エントリ)に関連する一般的なWindowsの問題、またはアクセス許可エントリの問題です。この問題は通常、Windows10コンピューターの[セキュリティの詳細設定]で特定のファイル/フォルダー/アプリケーションの所有者を変更しようとしたときに発生します。エラーメッセージを見てみましょう。
「このアクセス制御エントリは破損しています。削除して新しいものを作成してください」
このエラーの背後には、ユニバーサルWindowsプラットフォーム(UWP)アプリケーションの干渉、権限の欠如など、いくつかの理由が考えられます。ほとんどの場合、このエラーは、ファイルとフォルダーに特定のユーザーがいない場合に表示されます。このエラーは、ファイルまたはフォルダへのアクセスが許可されていないことを示しています。
「このアクセス制御エントリは破損しています」エラーの背後にあるもう1つの考えられる理由は、システムファイルまたはレジストリの破損、コンピュータでのマルウェアまたはウイルスの攻撃、およびその他の理由である可能性があります。このような場合、SFCスキャンを台無しにしてシステムファイルを修復し、マルウェアやウイルスのシステムスキャンを実行して、感染を除去する強力なウイルス対策を実行できます。解決策を探しましょう。
アクセス制御エントリの破損したWindows10を修正するにはどうすればよいですか?
方法1:「PC修復ツール」で「アクセス制御エントリの破損」エラーを修正する
「PC修復ツール」は、BSODエラー、DLLエラー、EXEエラー、プログラムの問題、マルウェアやウイルスの問題、システムファイルやレジストリの問題、その他のシステムの問題を数回クリックするだけで簡単かつ迅速に見つけて修正する方法です。このツールは、下のボタン/リンクから入手できます。
方法2:Windows10でSFCスキャンとDISMスキャンを実行する
Windows 10の「アクセス制御エントリの破損」エラーを修正するために、SFCスキャンを実行してシステムファイルを修復し、DISMスキャンを実行してハードディスクイメージの問題を修復することができます。
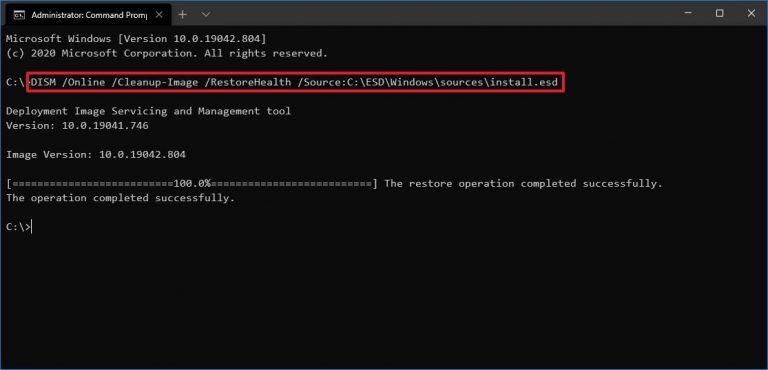
ステップ1:キーボードの「Windows + X」キーを押して、「管理者としてコマンドプロンプト」を選択します
ステップ2:DISMスキャンを実行します。次のコマンドを入力し、「Enter」キーを押して実行します
DISM.exe / Online / Cleanup-image / Restorehealth
ステップ3:実行したら、SFCスキャンを実行します。 「sfc / scannow」コマンドを入力し、「Enter」キーを押して実行します
ステップ4:実行したら、コンピューターを再起動して、問題が解決したかどうかを確認します。
方法3:Windows 10のすべてのユニバーサルWindowsプラットフォーム(UWP)アプリとプロセスを強制終了します
前述のように、このエラーは通常、コンピューター内のフォルダー/ファイルの所有者を変更しようとしたときに干渉しているUWPアプリが原因で発生します。この問題を解決するために、コンピューター内のすべてのUWPアプリとプロセスを閉じることができます。
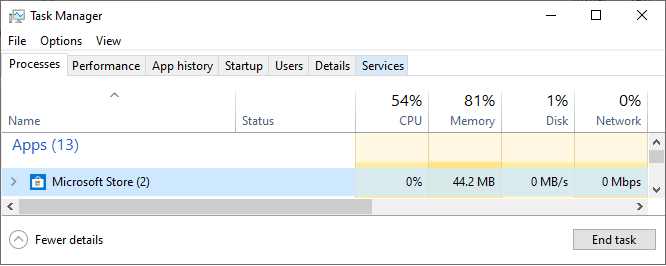
ステップ1:キーボードの「CTRL + SHIFT + ESC」キーを押して、「タスクマネージャー」を開きます
ステップ2:[プロセス]タブをクリックし、[アプリ]セクションで各アプリを見つけて右クリックし、[タスクの終了]オプションを選択します
ステップ3:次に、同じ[プロセス]セクションの[バックグラウンドプロセス]セクションで、UWPアプリに関連するバックグラウンドプロセスを見つけて、プロセスを閉じます。
ステップ4:完了したら、「タスクマネージャー」を閉じて、エラーが解決されたかどうかを確認します。
方法4:フォルダーの完全な所有権を取得する
「このアクセス制御エントリが破損しています」エラーを解決する1つの可能な方法は、エラーの原因となったフォルダ/ファイルの完全な所有権を取得することです。
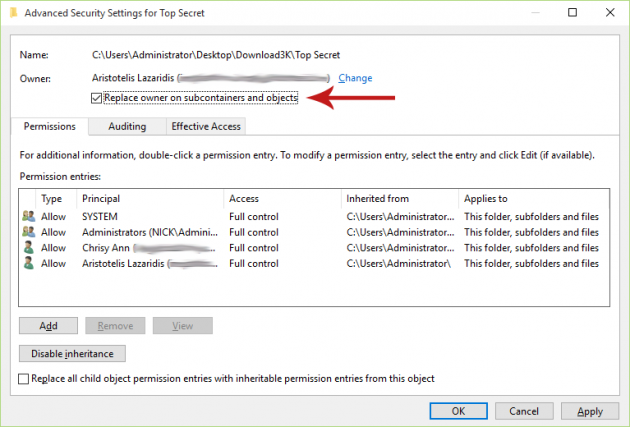
ステップ1:Windows 10で「ファイルエクスプローラー」を開き、問題を解決するために必要なフォルダーを見つけます
ステップ2:それを右クリックして、[プロパティ]を選択します
ステップ3:[プロパティ]ウィンドウで、[セキュリティ]タブをクリックし、[詳細]ボタンをクリックします
ステップ4:フォルダの[セキュリティの詳細設定]ウィンドウで、[変更]ボタンをクリックして[ユーザーまたはグループの選択]ウィンドウを開きます
ステップ5:[選択するオブジェクト名を入力してください]ボックスにユーザーを入力し、[名前を確認]をクリックします
ステップ6:最後に、[OK]をクリックし、[適用]をクリックして変更を保存し、エラーが解決されたかどうかを確認します。
方法5:SpyHunterウイルス対策ソフトウェアを使用してマルウェアまたはウイルスのシステムスキャンを実行する
この種の問題は、コンピューターでのマルウェアやウイルスの攻撃が原因で発生する場合があります。この問題は、SpyHunterウイルス対策ソフトウェアを使用してマルウェアまたはウイルスのシステムスキャンを実行することで修正できます。このソフトウェアは、コンピュータ内の最新のマルウェアを含むすべての脅威を見つけて削除することを提供します。このツールは、下のボタン/リンクから入手できます。
結論
この記事は、いくつかの簡単な手順でアクセス制御エントリの破損したWindows10を修正する方法に役立つと確信しています。あなたはそうするために私たちの指示を読んでそれに従うことができます。それで全部です。提案や質問がある場合は、下のコメントボックスに書き込んでください。
