Windows 10 のストアでのアプリの検索エラーとは何ですか?
コンピューターを起動または電源を入れようとしているときに、Windows 10 コンピューターで「ストアでのアプリの検索エラー」が発生した場合は、解決策に適切な場所にいます。ここでは、問題を解決するための簡単な手順/方法が案内されます。議論を始めましょう。
「ストアでアプリを検索」エラー: Windows ストアの問題に関連する一般的な Windows の問題です。ご存じない場合は、Windows ストアは、Microsoft Windows デバイスでさまざまなアプリやゲームをダウンロード/インストール、更新、およびアンインストールするためのプラットフォームです。 Windows ストア サービスは、Windows 10 コンピューターの一部です。ただし、何人かのユーザーは、Windows コンピューターの電源を入れようとしたときに、「ストアでアプリを検索するエラー」に直面したと報告しています。エラーメッセージを見てみましょう。
「ストアでアプリを検索しますか?このタスクにはアプリをインストールする必要があります。ストアで検索しますか?」
このエラー ポップアップ ウィンドウには、[はい] と [いいえ] の 2 つのボタンが表示されます。このエラーにより、Windows ストアをロードしたり、Windows ストアを起動したりできなくなります。一部のユーザーは、電話アプリや問題の影響を受ける可能性のある他の Windows ストア アプリを実行したときに問題が発生し始めたと報告しました。
「ストアでアプリを検索」エラーの背後にある考えられる理由としては、システム ファイルまたはレジストリの破損、Phone App などの Windows ストア アプリの破損または古いもの、マルウェアやウイルス攻撃、およびその他の考えられる理由が考えられます。ただし、私たちの指示で問題を解決することは可能です。解決に向かいましょう。
Windows 10で「ストアでアプリを検索」エラーを修正する方法は?
方法 1: 「PC 修復ツール」で「ストアでアプリを検索」を修正する
「PC 修復ツール」は、BSOD エラー、DLL エラー、EXE エラー、プログラムの問題、マルウェアまたはウイルスの問題、システム ファイルまたはレジストリの問題、その他のシステムの問題を数回クリックするだけで見つけて修正する簡単で迅速な方法です。このツールは、以下のボタン/リンクから入手できます。
方法 2: 問題のあるアプリケーションをアンインストールしてから再インストールする
この問題に関連する古いソフトウェアまたは破損したソフトウェアは、それらをアンインストールしてコンピューターに再インストールすることで修正できます。

ステップ 1: キーボードの「Windows + I」キーを押して、Windows 10 の「設定」アプリを開きます。
ステップ 2: 「アプリ > アプリ > 機能」に移動し、この問題に関連するアプリケーションを見つけて選択し、「アンインストール」をクリックします。画面の指示に従ってアンインストール プロセスを完了し、完了したらコンピュータを再起動します。
ステップ 3: 電話アプリなどの Microsoft アプリで問題が発生している場合は、それを選択して [詳細オプション] > [終了] > [リセット] をクリックします。
ステップ 4: 完了したら、ステップ 2 でアンインストールしたアプリをダウンロードして再インストールします。問題が解決したかどうかを確認してください。
方法 3: 「Windows セキュリティ設定」で「アプリとファイルの確認」を無効にする
潜在的なセキュリティ リスクのために、Windows のセキュリティ設定が特定のアプリケーションをブロックしている可能性があります。それでも「ストアでアプリを検索」エラーの原因となるアプリに再アクセスしたい場合は、Microsoft Windows Defender の設定を変更できます。
ステップ 1: 「Windows 検索ボックス」に「Windows セキュリティ」と入力し、結果が表示されたら「Windows セキュリティ」を開く
ステップ 2: 次に、[アプリとブラウザー コントロール] に移動し、[レピュテーション ベースの保護設定] を選択して、[アプリとファイルのチェック] 機能を無効にします。変更を保存し、問題が解決したかどうかを確認します。
方法 4: Windows ストア アプリのトラブルシューティング ツールを実行する
Windows 10 に組み込まれている「Windows ストア」トラブルシューティング ツールで問題を解決できます。やってみよう。
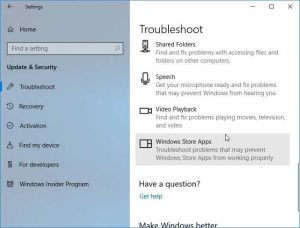
ステップ 1: キーボードの「Windows + I」キーを押して「設定」アプリを開きます
ステップ 2: [更新とセキュリティ] > [トラブルシューティング] に移動し、[追加のトラブルシューティング ツール] を選択します。
ステップ 3: 「Windows ストア アプリ」トラブルシューティング ツールを見つけて選択し、「トラブルシューティング ツールを実行する」ボタンをクリックします。
ステップ 4: 画面の指示に従って、トラブルシューティング プロセスを完了します。完了したら、エラーが解決したかどうかを確認してください。
方法 5: システムの復元を実行する
それでもエラーが解決しない場合は、すべてが正常に機能していた時点で Windows 10 を復元ポイントに復元することで、問題の解決を試みることができます。
手順 1: 「Windows 検索ボックス」に「復元ポイントの作成」または「システムの復元」と入力し、結果が表示されたら開きます
ステップ 2: 「システムの復元」に移動し、すべてが正常に機能していたときに復元ポイントを選択して、次の「次へ」ボタンを押します
ステップ 3: 利用可能な場合は「他の復元ポイントを表示」を選択し、「次へ > 完了」をクリックして復元プロセスを開始します。完了したら、問題が解決したかどうかを確認してください。
方法 6: Windows 10 の修復を実行する
このエラーが原因で Windows 10 デスクトップに正常にサインインできない場合は、Windows 10 の修復を実行して問題の解決を試みることができます。
ステップ 1: 「Windows 回復環境」画面が表示されるまで、コミューターを数回再起動します。
ステップ 2: ここで、「Troubleshoo」をクリックしますt > [詳細オプション] > [スタートアップ修復] または [システムの復元] オプション。 そして、画面の指示に従って、修復プロセスを完了します。
ステップ 3: また、[トラブルシューティング] > [この PC を初期状態に戻す] > [ファイルを保持する] を選択し、画面の指示に従って Windows 10 のリセット操作を完了することもできます。
ステップ 4: 完了したら、コンピューターを再起動し、問題が解決したかどうかを確認します。
結論
この記事は、いくつかの簡単な手順/方法で、Windows 10のストアでのアプリの検索エラーを修正する方法に役立ったと確信しています。 これを行うには、私たちの指示を読んで従います。 それで全部です。 提案や質問については、下のコメントボックスに書き込んでください。
