Windows 10 での ogg ファイルのクラッシュの問題とは何ですか?
コンピューターで .ogg ファイルを開こうとしているときに「ogg ファイルが Windows 10 をクラッシュさせる」問題が発生した場合は、解決策に適した場所にいます。ここでは、問題を解決するための簡単な手順/方法が案内されます。議論を始めましょう。
「OGG ファイル」: OGG は、テキスト、音楽、ビデオ、メタデータを含むマルチメディア用のオープン ソース ファイル形式です。 OGG は、ストリーミング コンテンツ用に最適化されています。誰でも無料でソフトウェアやメディア プロジェクトで使用できます。 「OGG ファイル」は、オーディオ データを保持するために使用される Ogg Vorbis 圧縮オーディオ ファイルです。これには、アーティストとトラックの情報、およびメタデータが含まれます。
OGG ファイルは、VLC、Miro、Windows Media Player、MPlayer、Xion Audio Player、Audials One、Adobe Audition などのさまざまな音楽プレーヤーやオーディオ ソフトウェア、およびオンラインの「Google ドライブ」サービスで再生または実行できます。
ただし、何人かのユーザーは、Windows 10 コンピューターで OGG ファイルを開こうとしたときに、「ogg ファイルがクラッシュする」または「ogg ファイルが開かない」という問題に直面したと報告しています。この問題は、.OGG ファイル形式のファイルが、何らかの理由で Windows 10 コンピューターで上記のいずれのソフトウェアでも開いたり起動したりできないことを示しています。
ユーザーは、古いまたは破損した「Web Media Extension」がこの問題の背後にある主な原因の 1 つだと報告しています。このような場合、問題を解決するために Web Media Extension を最新バージョンに更新できます。私たちの指示で問題を解決することは可能です。解決に向かいましょう。
ogg ファイルを修正して Windows 10 をクラッシュさせる方法は?
方法 1: 「PC 修復ツール」で「ogg ファイルがクラッシュする」問題を修正する
Windows コンピューターの問題が原因でこの問題が発生した場合は、「ogg ファイルのクラッシュ」問題を修正するために、「PC 修復ツール」を使用して Windows PC の問題を解決することができます。このソフトウェアを使用すると、数回クリックするだけで、BSOD エラー、DLL エラー、EXE エラー、プログラムの問題、マルウェアまたはウイルスの問題、システム ファイルまたはレジストリの問題、およびその他のシステムの問題を見つけて修正できます。
方法 2: Web Media Extensions をアンインストールする
前述のように、この問題は、コンピューターの Web Media Extensions が破損しているために発生した可能性があります。問題を解決するために、このプログラムをアンインストールできます。
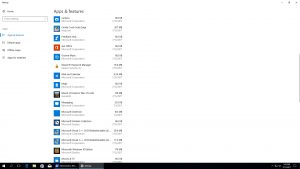
ステップ 1: キーボードの「Windows + I」キーを押して、Windows 10 の「設定」アプリを開きます。
ステップ 2: 「アプリ > アプリと機能」に移動し、「Web Media Extensions」を見つけて選択し、「アンインストール」をクリックします。
ステップ 3: 画面の指示に従ってアンインストール プロセスを完了し、その後コンピューターを再起動して、問題が解決したかどうかを確認します。
方法 3: 「Shell Extension Viewer」を使用して「ogg ファイルがクラッシュする」問題を修正する
「Shell Extension Viewer」を使用して、問題の原因となっている緩和を一覧表示できます。
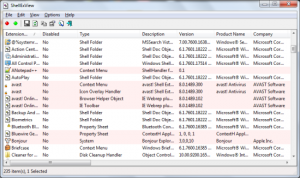
ステップ 1: 以下のボタン/リンクから Windows 10 コンピューターに「ShellExView」プログラムをダウンロードします。
ステップ 2: 次に、ダウンロードした .ZIP ファイルをシステムの場所に抽出する必要があります。
ステップ 3: ZIP ファイルを抽出したフォルダーに移動し、「Shexview」をダブルクリックします。これにより、問題の原因となっているアプリケーションのリストが表示されます。
ステップ 4: 「ShellExView」ウィンドウで「オプション」をクリックし、「Microsoft 拡張機能をすべて隠す」チェックボックスをオンにします。
ステップ 5: リストの最初の拡張機能を右クリックし、[選択した項目を無効にする] を選択します。
ステップ 6: その後、ファイル エクスプローラーで .OGG ファイルにアクセスして、問題が解決したかどうかを確認できます。
一部のユーザーによると、「メガ」および「MGメディア ソース パック プロパティ ハンドラー」を引き起こしたこれらのアプリケーションは、問題を解決するためにそのようなアプリケーションをアンインストールすることができます.これを行うには、以下の手順に従ってください。
ステップ 1: 「設定」アプリを開き、「アプリ > アプリと機能」に移動します
ステップ 2: 問題のあるアプリケーションを見つけて右クリックし、[アンインストール] を選択します
ステップ 3: 完了したら、コンピューターを再起動し、ファイル エクスプローラーがクラッシュする問題が解決したかどうかを確認します。
エクスプローラーが引き続きクラッシュする場合、これはエラーの原因となっているアプリケーションではありません。次に、「ShellExView」ウィンドウに再度移動し、2 番目の拡張機能を右クリックし、「選択したアイテムを無効にする」を選択して無効にします。完了したら、問題が解決したかどうかを確認してください。
方法 4: Web メディア拡張機能を更新する
コンピューターの Web Media Extensions を更新して、問題の解決を試みることもできます。
ステップ 1: Windows コンピューターで「Microsoft Store」を開く
ステップ 2: 右隅にある [Thee-bar] をクリックし、[Downloads and Updates] を選択します。
ステップ 3: 「Web Media Extensions」を見つけて選択し、利用可能な場合はアップデートをダウンロードしてコンピューターにインストールします。
ステップ 4: 更新したら、コンピュータを再起動し、問題が解決したかどうかを確認します。
結論
この投稿が、いくつかの簡単な手順/方法で ogg ファイルをクラッシュさせた Windows 10 を修正する方法に役立つことを願っています。これを行うには、私たちの指示を読んで従います。投稿が本当に役に立った場合は、その投稿を他のユーザーと共有して、他のユーザーを助けることができます。それで全部です。提案や質問については、下のコメントボックスに書き込んでください。
