Windows 10 のボリューム コントロールが機能しない問題とは何ですか?
ここでは、「Windows 10のボリュームコントロールが機能しない問題を修正する方法」について説明します。この問題を解決するための簡単な手順/方法が案内されます。議論を始めましょう。
「ボリューム コントロールが機能しない」問題: これは、ボリューム/サウンドの問題に関連する一般的な Windows の問題です。この問題は、Windows 10 に「ボリューム コントロールが機能しない」問題を引き起こす可能性のある問題があることを示しています。この問題により、何らかの理由でコンピューターの「システム トレイ」または「タスクバー」のサウンド/ボリューム アイコンにアクセスできなくなります。
Windows 10 コンピューターの「タスクバー」の音量/サウンド アイコンにアクセスしようとしたときに、音量アイコンがタスクバーまたは「システム トレイ」に表示されていないことに気付いた場合、Windows コンピューターに問題が発生しているため、この問題に直面しています。この問題。この問題により、ボリューム ミキサーを開いたり、ボリューム アイコンをクリックしてボリュームを変更したり、コンピューターのボリューム コントローラーを使用したりできなくなります。
「Windows 10 ボリューム コントロールが機能しない」問題に関連するいくつかの一般的な問題:
- タスクバーの音量アイコンが開かない
- Windows 10 のボリューム スライダーが機能しない
- ボリューム ミキサーで Windows 10 が開かない
- 音量アイコンが機能しない
- キーボードのボリューム コントロールが機能しない Windows 10
- ボリューム アイコンがタスクバーに表示されない
- Windows 10 でタスクバーのボリューム アイコンがグレー表示される
この問題の背後にある考えられる理由としては、サウンド カード ドライバーが古いか破損している、オーディオ サービスに問題がある、システム ファイルやレジストリが破損している、Windows エクスプローラー プロセスが破損している、マルウェアやウイルス攻撃などの理由が考えられます。また、サードパーティのウイルス対策ソフトウェアが、セキュリティを強化するためにボリューム コントローラーまたはコンピューターの関連サービスをブロックしている可能性があります。解決に向かいましょう。
Windows 10のボリュームコントロールが機能しない問題を修正する方法は?
方法 1: 「PC 修復ツール」で「ボリューム コントロールが機能しない」問題を修正する
「PC 修復ツール」は、BSOD エラー、DLL エラー、EXE エラー、プログラムの問題、マルウェアまたはウイルスの問題、システム ファイルまたはレジストリの問題、その他のシステムの問題を数回クリックするだけで見つけて修正する簡単で迅速な方法です。このツールは、以下のボタン/リンクから入手できます。
方法 2: Windows 10 でサウンド カード ドライバーを更新する
ステップ 1: ブラウザを開き、サウンド カードの製造元の公式サイトにアクセスします。サウンド カードのモデルと、Windows 10 64 ビットまたは 32 ビット OS などのオペレーティング システムのバージョンに応じて、サウンド カードの最新のドライバーをダウンロードします。
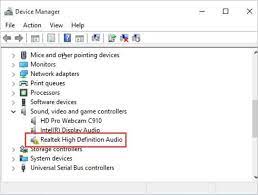
ステップ 2: 次に、キーボードの「Windows + X」キーを押して、「デバイス マネージャー」を選択します。
ステップ 3: 「サウンド、ビデオ、およびゲーム コントローラー」カテゴリを見つけて展開し、サウンド カード デバイスを右クリックして、「ドライバーの更新」を選択します。画面の指示に従って、ダウンロードしたサウンド カード ドライバーをインストールします。
ステップ 4: 完了したら、コンピューターを再起動し、問題が解決したかどうかを確認します。
方法 3: Windows 10 でサウンド カード ドライバーの更新をダウンロードまたは再インストールする [自動的に]
「自動ドライバー更新ツール」を使用して、サウンド カード ドライバーを更新することもできます。このソフトウェアは、すべての Windows ドライバーの最新の更新を自動的に見つけて、コンピューターにインストールします。このツールは、以下のボタン/リンクから入手できます。
方法 4: Windows オーディオ サービスを再起動する
ステップ1:キーボードの「Windows + R」キーを押し、開いた「実行」ダイアログボックスに「services.msc」と入力し、「OK」ボタンを押して「サービス」ウィンドウを開きます
ステップ 2: 「Windows オーディオ」サービスを見つけてダブルクリックし、「プロパティ」を開きます
ステップ 3: [スタートアップの種類] ドロップダウンから [自動] を選択し、[サービス ステータス] の下にある [停止] をクリックします。
セクション「、そして数秒後、このセクションの下にある「開始」オプションをクリックします
ステップ 4: [OK] をクリックして変更を保存し、コンピューターを再起動します。完了したら、問題が解決したかどうかを確認してください。
方法 5: SFC スキャンを実行する
SFC (システム ファイル チェッカー) – Windows 10 に組み込まれたツールを使用すると、システム ファイルを修復できます。このようにして、この問題を修正できます。
ステップ 1: キーボードの「Windows + X」キーを押して、「管理者としてのコマンド プロンプト」を選択します。
ステップ2:「sfc / scannow」コマンドを入力し、「Enter」キーを押して実行します
ステップ 3: プロセスが完了するまで待ちます。完了したら、コンピューターを再起動し、問題が解決したかどうかを確認します。
方法 6: 「ハードウェアとデバイス」のトラブルシューティング ツールを実行する
コンピューターで「ハードウェアとデバイス」のトラブルシューティング ツールを実行して、問題の解決を試みることもできます。
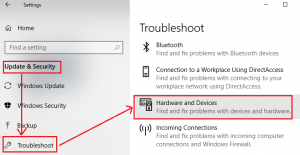
ステップ 1: キーボードの「Windows + I」キーを押して、Windows 10 の「設定」アプリを開きます。
ステップ 2: [更新とセキュリティ] > [トラブルシューティング] に移動し、[ハードウェアとデバイス] トラブルシューティング ツールを見つけて選択し、[トラブルシューティング ツールの実行] ボタンをクリックします。
ステップ 3: 画面の指示に従って、トラブルシューティング プロセスを完了します。完了したら、問題が解決したかどうかを確認します。
方法 7: オーディオ マネージャーが有効になっていることを確認する
ステップ 1: キーボードの「CTRL + SHIFT + ESC」キーを押して「タスク マネージャー」を開きます。
ステップ 2: 「タスク マネージャー」で、「スタートアップ」タブをクリックし、「オーディオ マネージャー」を見つけて右クリックします。
ステップ 3: 有効になっていない場合は、[有効にする] オプションを選択します。完了したら、コンピュータを再起動して、問題が解決したかどうかを確認してください。
方法 8: SndVol.exe プロセスを無効にする
ステップ 1: 上記の方法で「タスク マネージャー」を開きます
ステップ 2: 「プロセス」タブで「SndVol.exe」プロセスを見つけて右クリックし、「タスクの終了」オプションを選択します
方法 9: システムのフォント サイズを変更する
ステップ1:「設定」アプリを開き、「システム」に移動し、「テキスト、アプリ、その他のアイテムのサイズを変更する」を他の値に設定します
ステップ 2: Windows 10 のユーザー アカウントをサインアウトし、アカウントに再サインインして、問題が解決したかどうかを確認します。
方法 10: サードパーティのウイルス対策ソフトウェアを無効にするかアンインストールする
この問題は、サードパーティのウイルス対策ソフトウェアが過剰なセキュリティのために発生する場合があります。このような場合、問題を解決するためにウイルス対策を一時的に無効にすることができます。これを行うには、「システム トレイ」の「ウイルス対策ソフトウェア」アイコンを右クリックし、「無効」または「停止」、またはその他の同様のオプションを選択してウイルス対策を無効にします。ウイルス対策を無効にしても機能しない場合は、[コントロール パネル] > [プログラムのアンインストール] > [プログラムと機能] からウイルス対策ソフトウェアをアンインストールして、問題の解決を試みることができます。
方法 11: Windows エクスプローラーのプロセスを再起動する
ステップ 1: 「タスク マネージャー」を開き、「プロセス」タブで「Windows エクスプローラー」プロセスを見つけて右クリックします。
ステップ 2: 表示されるメニューから [再起動] を選択し、完了したら、エラーが解決したかどうかを確認してください。
結論
この記事は、いくつかの簡単な手順/方法でWindows 10のボリュームコントロールが機能しない問題を修正する方法についてあなたを助けたと確信しています。これを行うには、私たちの指示を読んで従うことができます。それで全部です。提案や質問については、下のコメントボックスに書き込んでください。
