Windows 10 の「デバイス マネージャーにカメラが表示されない」問題とは何ですか?
「カメラ」または「イメージング デバイス」カテゴリでカメラを表示しようとしたときに「デバイス マネージャーにカメラが表示されない」問題が発生した場合、または Windows 10 の「デバイス マネージャー」にカメラ デバイス カテゴリが表示されない場合は、ソリューションに適した場所にあります。ここでは、問題を解決するための簡単な手順/方法が案内されます。議論を始めましょう。
「デバイス マネージャーにカメラが表示されない」問題: これは、カメラまたはイメージング デバイスの問題に関連する一般的な Windows の問題です。この問題は、Windows 10 コンピューターの [デバイス マネージャー] にカメラまたはイメージング デバイスのカテゴリが表示されないことを示しています。ご存じない場合は、カメラ/ウェブカメラ、スキャナーなどのイメージング デバイス、またはその他のイメージング デバイスは [イメージング デバイス] カテゴリにあり、カメラ/ウェブカメラ デバイスは [デバイス マネージャー] の [カメラ] または [イメージング デバイス] カテゴリにあります。 ‘.
この問題は、ウェブカメラ/カメラ デバイスが無効になっているか、ドライバーが適切にインストールされていないため、「Windows 10 がカメラ/ウェブカメラを認識できない」という問題が発生する可能性があることも示しています。この問題の背後にある考えられる理由は、問題のある Web カメラ ドライバーである可能性があります。 Windows 10 でカメラ ドライバーが見つからない、破損している、または古いと、「カメラがデバイス マネージャーに表示されない」、「Web カメラが機能しない」、またはその他の問題が発生する可能性があります。そのため、ウェブカメラ/カメラのドライバーのアップデートが必要です。
Web カメラを更新すると、ドライバーはこの問題や Windows 10 でのその他の Web カメラ関連の問題を解決できます。また、Windows 10 で Web カメラ デバイスが有効になっていることを確認する必要があります。解決に向かいましょう。
Windows 10 でデバイス マネージャーにカメラが表示されない問題を修正するにはどうすればよいですか?
方法 1: 「PC 修復ツール」で「デバイス マネージャーにカメラが表示されない」問題を修正する
このエラーを解決するために、「PC 修復ツール」を使用して Windows PC の問題を修正できます。このソフトウェアを使用すると、数回クリックするだけで、BSOD エラー、DLL エラー、EXE エラー、プログラムの問題、マルウェアまたはウイルスの問題、システム ファイルまたはレジストリの問題、およびその他のシステムの問題を見つけて修正できます。このツールは、以下のボタン/リンクから入手できます。
方法 2: 「ハードウェアとデバイス」のトラブルシューティング ツールを実行する
Windows 10 に組み込まれているハードウェアとデバイスのトラブルシューティング ツールで、この問題を解決できます。やってみよう。
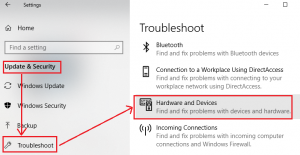
ステップ 1: キーボードの「Windows + I」キーを押して、Windows 10 の「設定」アプリを開きます。
ステップ 2: [更新とセキュリティ] > [トラブルシューティング] に移動し、[ハードウェアとデバイス] トラブルシューティング ツールを見つけて選択し、[トラブルシューティング ツールの実行] ボタンをクリックします。
ステップ 3: 画面の指示に従って、トラブルシューティング プロセスを完了します。完了したら、問題が解決したかどうかを確認してください。
方法 3: Windows 10 で Web カメラ/カメラ ドライバーを更新する
ステップ 1: ブラウザを開き、カメラ/ウェブカメラ メーカーの公式サイトにアクセスします
ステップ 2: Windows 10 32 ビットまたは 64 ビット OS などの Windows OS バージョンに応じて、カメラ モデルの最新ドライバーをダウンロードします。
ステップ 3: 「Downloaded Driver Setup file」をダブルクリックし、画面の指示に従ってインストールを完了します。完了したら、コンピューターを再起動し、問題が解決したかどうかを確認します
方法 4: Web カメラ/カメラ ドライバーの更新をダウンロードまたは再インストールする [自動で]
また、「自動ドライバー更新ツール」を使用して、カメラ ドライバーとその他すべての Windows ドライバーを更新することもできます。このソフトウェアは、すべての Windows ドライバーの最新の更新を自動的に見つけて、コンピューターにインストールします。
方法 5: 「プライバシー設定」で Web カメラ/カメラを有効にする
ステップ 1: キーボードの「Windows + I」キーを押して「設定」アプリを開きます
ステップ 2: [プライバシー] > [カメラ] に移動し、[アプリによるカメラへのアクセスを許可] をオンにして、[カメラ] などのアプリやその他の必要なアプリケーションが Web カメラへのアクセスを許可されていることを確認します。
ステップ 3: 完了したら、ウェブカメラ/カメラが機能しない問題が解決したかどうかを確認してください。
方法 6: デバイス マネージャーでレガシ ハードウェアを追加する

ステップ 1: キーボードの「Windows + X」キーを押し、「デバイス マネージャー」を選択します。
ステップ 2: 「デバイス マネージャー」で、「表示 > 非表示のデバイスを表示」をクリックします。
ステップ 3: ここで、[アクション] > [レガシー ハードウェアの追加] オプションをクリックします。
ステップ 4: 開いたウィンドウで、[次へ] をクリックし、[リストから手動で選択したハードウェアをインストールする] オプションを選択して、[次へ] ボタンをクリックします。
ステップ 5: 「Imaging Devices」オプションを見つけて選択し、「Next」をクリックします
ステップ 6: 「デバイス マネージャー」に表示されないウェブカメラ/カメラを選択し、「次へ」ボタンをクリックします。完了したら、コンピューターを再起動し、問題が解決したかどうかを確認します。
方法 7: Windows 10 をリセットする
それでも問題が解決しない場合は、Windows 10 のリセットを実行して問題の解決を試みることができます。
ステップ 1: 「設定」アプリを開き、「更新とセキュリティ > 回復」に移動します
ステップ 2: 「この PC を初期状態に戻す」セクションを見つけて、このセクションの下にある「開始」ボタンをクリックします。
ステップ 3: [ファイルを保存] > [次へ] を選択し、画面の指示に従ってリセット プロセスを完了します。完了したら、Windows コンピューターを再起動し、prオブレムが解決しました。
結論
この投稿が、いくつかの簡単な手順/方法で、Windows 10 でデバイス マネージャーからカメラが見つからない問題を修正する方法に役立つことを願っています。 これを行うには、私たちの指示を読んで従うことができます。 投稿が本当に役に立った場合は、その投稿を他のユーザーと共有して、他のユーザーを助けることができます。 それで全部です。 提案や質問については、下のコメントボックスに書き込んでください。
