クラウドゲームサービスを介してゲームをストリーミングしようとしているときに、geforceエラーコード0x0000f004を報告しているWindowsユーザーが非常に多くいます。ユーザーは、WindowsデバイスとmacOSデバイスの両方でこのエラーが発生する可能性があります。
クラウドゲームは、データセンターのリモートサーバーを使用してビデオゲームをプレイする方法です。 PCにゲームをダウンロードしてインストールする必要はありません。代わりに、ストリーミングサービスでは、受信者のデバイスにインストールされているアプリまたはブラウザーにゲーム情報を送信するために、信頼性の高いインターネット接続が必要です。
このエラーコードを取得する背後には、いくつかの理由が考えられます。この問題が発生する可能性のあるシナリオの候補リストを次に示します。それらのいくつかは次のとおりです。
- サードパーティのウイルス対策またはファイアウォールの干渉
- 不十分な帯域幅
- 根本的なサーバーの問題
- ネットワーク管理者による制限
geforce nowエラーコード0x0000f004を修正するにはどうすればよいですか?
方法1:有線接続に切り替える:影響を受けた数人のユーザーが、geforceの使用中に有線接続に切り替えることが、エラーが表示されることなくゲームをストリーミングできる唯一の方法であることを確認しました。
これが理由である場合は、GetForce Nowをもう一度起動する前に、イーサネットケーブルを介してシステムを接続してください。

接続したら、通常どおりGetForceを開き、問題が修正されたかどうかを確認します。
方法2:サードパーティのAV干渉を無効にする:このエラーが発生する主な理由は、サードパーティのファイアウォールまたはセキュリティソフトウェアによって引き起こされる干渉です。セキュリティ上の疑いがあるため、このサーバーとの接続をブロックすることが知られているサードパーティスイートがいくつかあります。
ファイアウォールソリューションを含むサードパーティスイートを使用していて、このシナリオが適用可能であると思われる場合は、コンテンツをストリーミングする前に、リアルタイム保護を無効にすることから始める必要があります。
これは、トレイバーからファイアウォール/アンチウイルスアイコンを右クリックし、リアルタイム保護を無効にできるオプションを探すことで実行できます。
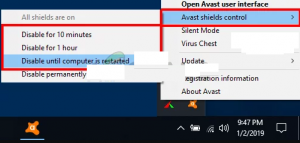
リアルタイム保護を無効にした後でも、特定のファイアウォールスイートはブロックされた接続のリストを維持することに注意してください。この場合、ブロックされたパーツをフリーズする唯一の方法は、セキュリティスイートを完全にアンインストールすることです。
これを行うには、以下の手順に従います。
Win + Rを押して「appwiz.cpl」と入力し、Enterキーを押して[プログラムと機能]メニューを開きます。
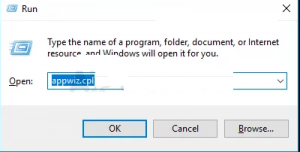
完了したら、インストールされているプログラムのリストを下にスクロールして、アンインストールするセキュリティツールを見つけます
過保護なAV /ファイアウォールスイートを見つけたら、それを右クリックして、表示されたコンテキストメニューから[アンインストール]を選択します。
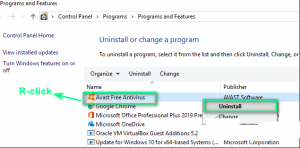
この中で、画面の指示に従ってアンインストールを完了し、システムを再起動して、コンピューターがバックアップを起動するのを待ちます。
方法3:geforce nowサーバーのステータスを確認する:Nvidiaは現在、クラウドゲームサービスに現在影響を及ぼしている根本的なサーバーの問題に対処していません。このエラーは、Nvidia GlobalServicesの問題またはストリーミングサーバーの問題が原因で発生する可能性があります。
この問題を確認するには、公式のGetForce Nowサービスステータスページにアクセスし、サーバーの問題を示す危険信号を見つけたかどうかを確認します。ステータスページに問題が表示されている場合は、問題が完全に制御できない可能性があります。
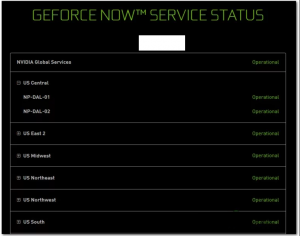
サーバーに問題があることを確認した場合は、開発者が問題を修正するのを待つ以外に何もできません。
方法4:ゲームに焦点を当てたVPNを使用する:上記の解決策のいずれも機能しない場合、制限を回避する唯一の方法は、ゲームVPNネットワークに接続を集中させることです。
VPNソリューションはたくさんありますが、それらの大部分には、更新を促す何らかの制限があります。ただし、無料VPNの設定に関する具体的な手順を検索する場合は、以下の手順に従ってください。
デフォルトのブラウザからHide.MeVPNの公式ダウンロードページにアクセスすることから始めます。中に入ると、ダウンロードボタンをクリックします。
中に入ると、Hide.MeVPNの無料バージョンに関連付けられている[登録]ボタンをクリックします。
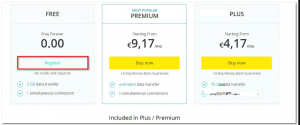
取得したら、先に進んで有効な電子メールアドレスを入力し、Enterキーを押して登録を完了します。
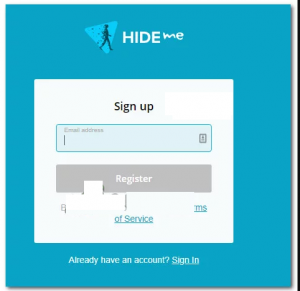
正しいメールを見つけたら、確認リンクをクリックして操作を確認します。
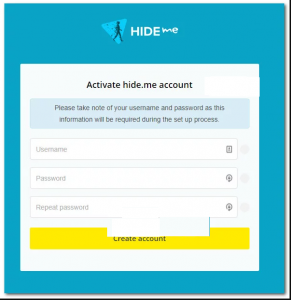
注:登録リンクをクリックしてメールアドレスを確認すると、アカウント作成メニューに自動的にリダイレクトされます。
その中に、使用するユーザー名とパスワードを追加し、[アカウントの作成]をクリックします
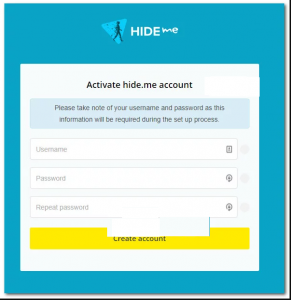
操作が完了したら、[価格]> [無料]に移動し、[今すぐ適用]を押して無料プランをアクティブにします
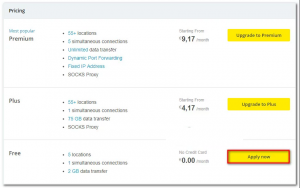
選択したら、[ダウンロード]セクションに移動し、アクティブに使用しているWindowsバージョンに関連付けられている[今すぐダウンロード]ボタンをタップします。
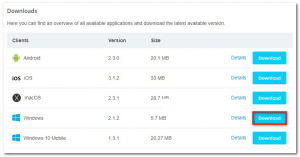
ダウンロードプロセスが完了したら、インストーラーを開き、指示に従ってHide.MeVPNのインストールを完了します。
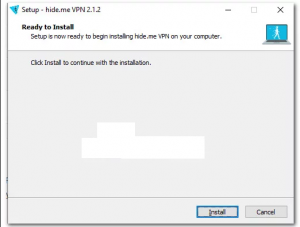
インストールが完了したら、電子メールIDとパスワードを使用して、[無料試用の開始]をクリックし、実行可能な場所を選択して、システムレベルのVPNを開始します。
VPNがアクティブになったら、GetForce Nowを開いて、問題が解決したかどうかを確認します。
さまざまなPCエラーと問題を修正するための推奨される解決策
システムの動作が遅い場合、またはいくつかの頑固なエラーが発生していて、これらの問題を手動で解決し続けようとしている場合は、問題を修正するためにPC修復ツールを試してください。
この修復ツールは、PCのさまざまなエラーや問題を解決し、新しいものと同じように実行できるようにする専門家によって設計されています。あなたがしなければならないのは、このツールをダウンロードすることです、そしてそれはあなたのPCをスキャンし、すべてのエラーを検出してそれらを自動的に修正します。
