QLBコントローラーがWindows10で動作を停止した問題とは何ですか?
Windows 10で「QLBコントローラーが機能しなくなった」という問題に直面している場合は、解決策を講じるのに適しています。ここでは、問題を解決するための簡単な自動および手動の方法を紹介します。議論を始めましょう。
「QLBController」または「QLBController.exe」:QLBController.exeは、HPホットキーサポートに関連付けられたQLBControllerと呼ばれる実行可能ファイルです。このアプリケーションは、HP(Hewlett-Packard Company)によって作成/作成されています。このアプリケーションはWindowsOSの一部ではないため、MicrosoftWindowsオペレーティングシステムにとっては重要ではありません。
コンピューターの「タスクマネージャー」に「QLBController.exe」プロセスが実行中のプロセスとして表示されている場合でも、慌てる必要はありません。これは、HPホットキーサポートに関連付けられた本物の実行可能ファイルです。ただし、一部のユーザーは、コンピューターで特定のアプリケーションを実行/開こうとしたときに、「QLBコントローラーが動作を停止しました」という問題に直面したと報告しました。
「QLBコントローラーが機能しなくなった」に関連する一般的なエラー:
- QLBコントローラーがWindows10、Elitebookの動作を停止しました
- QLBController.exeエラー
- QLBController.exeは、Windows 7、8.1、HP、ラップトップの動作を停止します
- QLBController.exeのクラッシュ
この問題の背後にある考えられる理由は、Windows10コンピューターでのマルウェアまたはウイルスの攻撃です。マルウェアは、「QLBController.exe」の元のファイルを悪意のあるファイルに置き換えたり、元のファイルを削除したりする可能性があります。このような場合、この問題を解決するために、マシンから感染を取り除くのに役立つ強力なウイルス対策ソフトウェアを使用して、マルウェアまたはウイルスのシステムスキャンを実行する必要があります。
QLBController.exeが機能しない問題の背後にある別の考えられる理由は、システムファイルまたはレジストリの破損、ハードディスクイメージの問題、問題のあるHPホットキーサポート自体、およびその他の理由である可能性があります。ただし、この問題は私たちの指示で修正することができます。解決策を探しましょう。
QLBコントローラーがWindows10で動作を停止した問題を修正する方法は?
方法1:「PC修復ツール」で「QLBController.exeが機能しない」問題を修正する
「PC修復ツール」は、BSODエラー、DLLエラー、EXEエラー、プログラムの問題、マルウェアやウイルスの問題、システムファイルやレジストリの問題、その他のシステムの問題など、あらゆる種類のPCの問題を簡単かつ迅速に見つけて修正する方法です。数回クリックします。このツールは、下のボタン/リンクから入手できます。
方法2:「SpyHunterAntivirusSoftware」を使用してシステムスキャンを実行する
前述のように、この問題は、コンピューターでのマルウェアまたはウイルスの攻撃が原因で発生する可能性があります。 「SpyHunterAntivirusSoftware」を使用してマルウェアまたはウイルスのシステムスキャンを実行することで、問題の修正を試みることができます。このソフトウェアは、コンピュータの最新の脅威を含むすべての種類のマルウェアを見つけて削除することを提供します。このツールは、下のボタン/リンクから入手できます。
方法3:サードパーティのウイルス対策ソフトウェアを無効にするかアンインストールします
この問題は、サードパーティのアンチウイルスがセキュリティ上の理由でコンピュータのQLBController.exeをブロックしている場合に発生することがあります。このような場合、問題を解決するために、コンピューターのウイルス対策ソフトウェアを無効にするかアンインストールできます。最初に、ウイルス対策ソフトウェアを無効にした後、問題が解決したかどうかを確認する必要があります。そうでない場合は、問題を解決するためにサードパーティのウイルス対策ソフトウェアをアンインストールしてみてください。
方法4:HPHotKeyサポートを再インストールする
HP HotKeyサポートをアンインストールしてからコンピューターに再インストールすることで、問題の修正を試みることもできます。これにより、HPホットキーサポートの問題が修正されます。
ステップ1:Windows 10で[設定]アプリを開き、[アプリ]> [アプリと機能]に移動します
手順2:[HP HotKey Support]、[HPAsset Component for HP Active]、または[HP Power Assistant]アプリケーションを見つけて選択し、[Uninstall]を選択します。画面の指示に従って、アンインストールプロセスを完了します。
手順3:完了したら、コンピューターを再起動し、アンインストールする前にインストールした最新バージョンのHP HotKeySupportまたはその他の関連ソフトウェアをダウンロードします。完了したら、問題が解決したかどうかを確認してください。
方法5:SFCスキャンとDISMスキャンを実行する
この問題を解決するために、SFCスキャンはシステムファイルを修復し、DISMスキャンはハードディスクイメージの問題を修復します
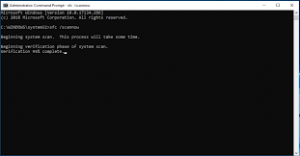
ステップ1:キーボードの「Windows + X」キーを押して、「Admisntratorとしてコマンドプロンプト」を選択します
ステップ2:SFCスキャンを実行します。 「sfc / scannnow」コマンドを入力し、「Enter」キーを押して実行します
ステップ3:その後、DISMスキャンを実行します。次のコマンドを入力し、「Enter」キーを押して実行します
DISM /オンライン/クリーンアップ-画像/ RestoreHealth
ステップ4:完了を待ちます。完了したら、コンピュータを再起動して、問題が解決したかどうかを確認します。
方法6:クリーンブートを実行する
この問題を解決するもう1つの方法は、コンピューターでクリーンブートを実行することです。
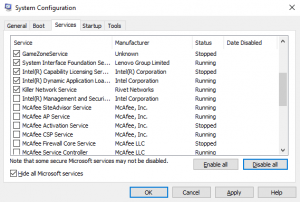
ステップ1:キーボードの「Windows + R」キーを押し、開いた「ファイル名を指定して実行」ダイアログボックスに「msconfig」と入力し、「OK」ボタンを押して「システム構成」ウィンドウを開きます
ステップ2:[サービス]タブをクリックし、[すべてのMicrosoftサービスを非表示にする]チェックボックスをオンにして、[すべて無効にする]ボタン
ステップ3:次に、[スタートアップ]タブをクリックし、[タスクマネージャーを開く]をクリックします
ステップ4:[タスクマネージャー]で、各アイテムを1つずつ右クリックし、[タスクの終了]を選択します。同じ手順を繰り返してリストのすべてのエントリを無効にしてから、「タスクマネージャ」を閉じます
方法5:[システム構成]ウィンドウに戻り、[適用]と[OK]をクリックして変更を確認します。コンピュータを再起動して、問題が解決したかどうかを確認します。
方法7:Windows10で「QuickLaunch」サービスを変更する
「QuickLaunch」サービスがコンピュータで正しく実行されていることを確認する必要があります。このサービスのスタートアップの種類を「手動」に変更すると、この問題を修正できます。
ステップ1:キーボードの「Windows + R」キーを押し、開いた「ファイル名を指定して実行」ダイアログボックスに「services.msc」と入力し、「OK」を押して「サービス」ウィンドウを開きます
ステップ2:「QuickLaunch」サービスを見つけてダブルクリックし、「プロパティ」を開きます
ステップ3:[プロパティ]ウィンドウで、[スタートアップの種類]ドロップダウンから[手動]を選択し、[適用]と[OK]をクリックして変更を保存します
手順4:完了したら、コンピューターを再起動して変更を確認し、問題が解決したかどうかを確認します。
方法8:システムの復元を実行する
この問題を解決するために、Windowsコンピューターでシステムの復元を実行し、コンピューターを復元して、すべてが正常に機能していたポイントを復元できます。
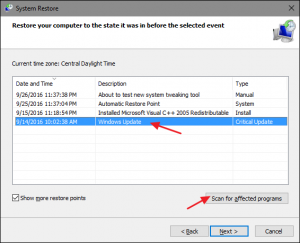
ステップ1:「Windows検索ボックス」に「システムの復元」と入力して開きます
ステップ2:[システムの復元]ウィンドウで、[次へ]をクリックし、復元ポイントを選択し、[次へ]> [完了]をクリックして復元プロセスを開始します。
ステップ3:完了するのを待ち、完了したら、問題が解決したかどうかを確認してください。
方法9:Windows10の更新を確認する
Windows 10 OSを更新すると、コンピューターの問題が修正され、パフォーマンスも向上します。
ステップ1:Windows 10で[設定]アプリを開き、[更新とセキュリティ]> [WindowsUpdate]に移動します
ステップ2:[更新を確認]ボタンをクリックします。これにより、利用可能なWindowsUpdateがコンピューターに自動的にダウンロードされてインストールされます。完了したら、コンピュータを再起動して、問題が解決したかどうかを確認します。
結論
この記事が、いくつかの簡単な手順でWindows10でのQLBコントローラーの動作停止の問題を修正する方法についてお役に立てば幸いです。あなたは問題を解決するために私たちの指示を読んでそれに従うことができます。それで全部です。提案や質問がある場合は、下のコメントボックスに書き込んでください。
