Windows10の「Windows \ System32 \ config \ SYSTEMが見つからないか破損しています」エラーとは何ですか?
「Windows \ System32 \ config \ SYSTEMが見つからないか破損しています」は、「System32」エラーに関連する一般的なWindowsの問題です。この問題は、Windowsシステムファイルが破損または破損していることを示しており、Windowsシステムの問題を修正するにはファイルを解決する必要があります。このエラーは通常、コンピュータを起動または再起動しようとしたときに表示されます。エラーメッセージを見てみましょう。
「Windowsを起動できませんでした。最近のハードウェアまたはソフトウェアの変更が原因である可能性があります。問題を解決するには:
- Windowsインストールディスクを挿入し、コンピューターを再起動します。
2.言語設定を選択し、[次へ]をクリックします。
- [コンピューターを修復する]をクリックします。
このディスクをお持ちでない場合は、システム管理者またはコンピュータの製造元に問い合わせてください。
ファイル:\ Windows \ System32 \ config \ system
ステータス:0xc000000f
情報:システムレジストリファイルが見つからないか破損しているため、Windowsを読み込めませんでした。」
「Windows \ System32 \ config \ SYSTEMが見つからないか破損しています」というエラーにより、何らかの理由でWindowsデスクトップにアクセスしたり開いたりできなくなります。コンピュータを何度再起動しても、「次のファイル\ windows \ system32 \ config \ systemが見つからないか破損しているため、Windowsを起動できませんでした」というエラーは非常に苛立たしく、問題をすぐに修正する必要があります。 Windowsコンピュータへのアクセスを再開したい。
ご存じない方もいらっしゃると思いますが、System32はWindowsコンピュータの重要な部分であり、「人体の脳」として関連付けられています。 「System32」フォルダが元の場所から置き忘れられた場合、コンピュータでこのタイプのエラーが発生する可能性があります。通常、System32は、Windowsシステムフォルダ内の「C:\」ドライブの下に配置される重要なファイル/フォルダです。
ただし、Windowsコンピュータの電源をオンまたは再起動しようとしたときに、「Windows \ System32 \ config \ SYSTEMが見つからないか破損しています」というエラーが発生したとの報告がありました。この問題の背後にある考えられる理由は、システムファイルの破損、システムレジストリの破損または破損、コンピュータのマルウェアまたはウイルス攻撃、およびその他の理由である可能性があります。あなたが同じ問題に直面しているなら、あなたは解決のための正しい場所にいます。解決策を探しましょう。
Windows10で「Windows \ System32 \ config \ SYSTEMが見つからないか破損しています」エラーを修正するにはどうすればよいですか?
方法1:「PC修復ツール」でWindowsシステムの問題を修正する
「PC修復ツール」は、BSODエラー、EXEエラー、DLLエラー、プログラムの問題、マルウェアやウイルスの問題、システムファイルやレジストリの問題、その他のシステムの問題を数回クリックするだけで簡単かつ迅速に見つけて修正する方法です。このツールは、下のボタン/リンクから入手できます。
方法2:SFCスキャンとDISMスキャンを実行する
このWindowsシステムの問題を修正するために、SFCスキャンを実行してシステムファイルを修復し、DISMスキャンを実行してハードディスクイメージの問題を修復することができます。
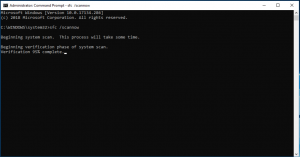
ステップ1:「Windows + X」キーのキーボードを押して、「管理者としてコマンドプロンプト」を選択します
ステップ2:SFCスキャンを実行します。 「sfc / scannow」コマンドを入力し、「Enter」キーを押して実行します
ステップ3:完了したら、DISMスキャンを実行します。次のコマンドを1つずつ入力し、それぞれの後に「Enter」キーを押して実行します
DISM /オンライン/クリーンアップ-画像/ ScanHealth
DISM /オンライン/クリーンアップ-画像/ RestoreHealth
ステップ4:プロセスが完了するのを待ちます。完了したら、コンピュータを再起動して、問題が解決したかどうかを確認します。
方法3:Windowsリカバリディスクを使用する
ステップ1:「Windowsリカバリディスク」を挿入し、コンピューターを再起動します。これにより、ポップアップされたWindowsタブのプロンプトが表示され、リカバリモードを選択して、[コマンドプロンプト]に次のコマンドを入力します。
ステップ2:キーボードの「Windows + X」キーを押して、「管理者としてコマンドプロンプト」を選択します。ここで、次のコマンドを1つずつ入力します。
md tmp、C:\ Windows \ System32 \ configsystemをコピーします
C:\ Windows \ tmp \ system.bak
C:\ Windows \ System32 \ configsystemを削除します
C:\ Windows \ repairsystemをコピーします
C:\ Windowssystem32 \ configsystem
ステップ3:完了したら、問題が解決したかどうかを確認してください。
方法4:リカバリドライブを使用する
リカバリドライブを使用して問題の解決を試みることもできます。
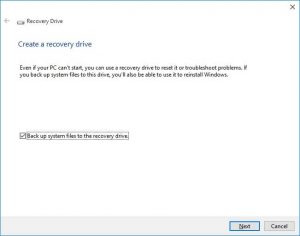
ステップ1:USBフラッシュドライブをWindowsコンピューターに接続します。次に、「Windows Search」に「Recovery」と入力し、「Create aRecoveryDrive」オプションを選択して開きます
ステップ2:次に、画面の指示に従ってリカバリドライブを終了します
ステップ3:完了したら、影響を受けるPC /ラップトップにUSBドライブを挿入し、USBドライブから起動します。
ステップ4:コンピューターを選択するか、他の回復オプションを使用して実行することができます。終了したら、問題が解決したかどうかを確認してください。
方法5:CHKDSKスキャンを実行する
この問題は、ハードディスクドライブの問題が原因で発生する場合があります。この問題を修正するために、「CHKDSK」ツールを使用してハードディスクドライブの問題を修正できます。
ステップ1:インストールメディアを使用してコンピューターを再起動し、コンピューターを[修復]を選択します
ステップ2:次に、[トラブルシューティング]> [詳細オプション]> [コマンドプロンプト]を選択します
ステップ3:「chkdsk / fC:」と入力し、「Enter」キーを押して実行します。完了したら、コンピュータを再起動して、問題が解決したかどうかを確認します。
方法6:PCを「LastKnownGoodConfiguration」で再起動します
この問題を解決するもう1つの方法は、PCを「LastKnownGoodConfiguration」モードで再起動することです。
ステップ1:コンピューターを再起動し、BISOが完了するのを待ってから、キーボードの「F8」キーを押して起動オプションのリストを表示します
ステップ2:「LastKnown Good Configuration(Advanced)」オプションを選択し、「Enter」を押してこのモードに入ります。PCに入ったら、問題が解決したかどうかを確認してください。
結論
この記事が、いくつかの簡単な手順/方法でWindows10のWindows \ System32 \ config \ SYSTEMが見つからないか破損したエラーを修正する方法についてお役に立てば幸いです。 あなたはそうするために私たちの指示を読んでそれに従うことができます。 それで全部です。 提案や質問がある場合は、下のコメントボックスに書き込んでください。
