名前が示すように、これはRunDLLエラーであり、WindowsレジストリにリンクされているDLLファイルに関連しており、さまざまなプログラムによって同時に処理されるタスクを実行するために使用できます。
RunDLLエラーは、プログラムが特定のコードへのアクセスを許可されていない場合に一般的に発生する苛立たしい問題の1つです。この「指定されたモジュールが見つかりませんでした」エラーは、Windowsの起動時または特定のプログラムの起動時によく発生します。
これは通常、破損または欠落している.dllファイルが原因で発生します。このエラーの主な理由は、Windowsレジストリエントリの破損、プログラムの誤ったインストールまたはアンインストール、マルウェアまたはウイルスの感染、互換性のない、または古いドライバです。
これらは、ユーザーが指定されたモジュールに遭遇することによる一般的な原因であり、Windows10システムでは見つかりませんでした。これを解決するには、以下の修正を1つずつ実行してください。
解決1:マルウェアがないかシステムをスキャンする:PCにマルウェアに感染したファイルが存在する場合、Windows10コンピューターでこのエラーが発生する可能性が高くなります。それを解決するには、PCをスキャンしてシステムからマルウェアを削除する必要があります。
そのためには、マルウェア対策ツールであるSpyhunterを試してみることをお勧めします。マシン全体をスキャンしてシステムからマルウェアを検出して削除し、将来のマルウェア攻撃からも保護します。
解決2:SFCスキャンを実行する:このエラーが発生する主な理由の1つは、破損したWindowsシステムファイルです。したがって、システムファイルが破損している場合は、この問題が発生します。
この場合、SFCスキャンを実行する必要があります。これはWindowsに組み込まれているユーティリティで、コンピューター上の破損したシステムファイルを修復します。これを行うには、次の手順に従います。
Win + Xを押して、コマンドプロンプト(管理者)をクリックします

コマンドプロンプトで、sfc / scannowと入力し、Enterをタップして実行します
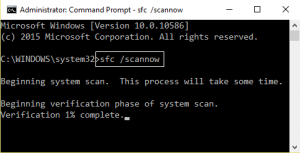
スキャンプロセスが完了するのを待ちます
プロセスの完了後、「Windows Resource Protectionは破損したファイルを検出し、正常に修復しました」というメッセージを表示します。
その後、システムを再起動します。
解決策3:レジストリエントリの確認:エラーが発生するもう1つの理由は、コンピュータのWindowsレジストリエントリが破損しているためです。この場合、エラーを取り除くために、破損したエントリを手動で削除する必要があります。
ソフトウェアのインストール時の予期しないシャットダウン、不完全な更新などが原因で、レジストリがすべて破損することを忘れないでください。これを解決するには、以下の手順に従ってください。
Windows + Rを押し、ダイアログボックスに「regedit」と入力してEnterキーを押します。
レジストリエディタで、次のキーに移動し、それらから指定されたすべてのコンテンツを削除します。
HKEY_LOCAL_MACHINE>ソフトウェア> Microsoft> Windows> CurrentVersionから実行を削除します
HKEY_CURRENT_USER>ソフトウェア> Microsoft> Windows> CurrentVersionから実行を削除します
RunOnceをHKEY_LOCAL_MACHINE>ソフトウェア> Microsoft> Windows> CurrentVersionから削除します
RunOnceをHKEY_CURRENT_USER>ソフトウェア> Microsoft> Windows> CurrentVersionから削除します
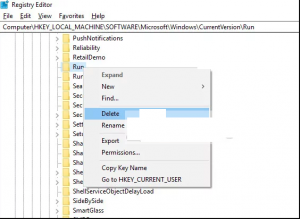
変更を加えた後、PCを再起動して、エラーが引き続き発生するかどうかを確認します。
解決策4:デバイスドライバーを更新する:この問題は、古いデバイスドライバーを使用している場合に発生する可能性があります。したがって、ドライバーを更新して、問題が解決するかどうかを確認する必要があります。ドライバを更新するには、基本的に2つの方法があります。1つは手動で、もう1つはサードパーティツールを使用した自動更新です。
したがって、以下の手順に従って、ドライバーを手動で更新してください。
Win + Rを押し、[実行]ボックスにdevmgmt.mscと入力して、[OK]ボタンを押します。
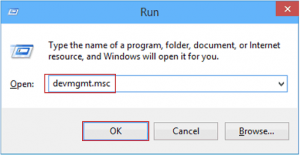
デバイスマネージャで、デバイスカテゴリをクリックしてセクションを展開します
デバイス名を右クリックし、リストから[ドライバーソフトウェアの更新]を選択します
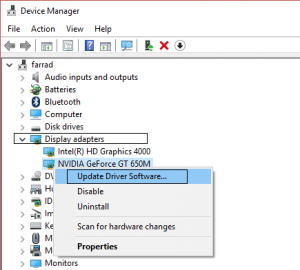
更新されたドライバソフトウェアを自動的に検索するをクリックします
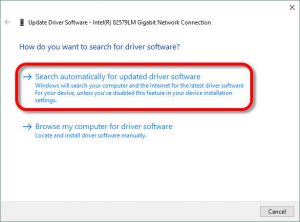
これで、Windowsは新しい更新プログラムを検索し、コンピューターに自動的にインストールします。
指定されたモジュールを修正する簡単な解決策が見つかりませんでした
システムでエラーメッセージが表示され、手動による修正に従わない場合は、PC修復ツールを試すことができます。このツールは、WindowsPC上のあらゆる種類のDLLエラーや問題を修正することができます。
これに加えて、BSODエラー、アプリケーションエラー、破損したレジストリエントリ、破損したWindowsシステムファイルなど、その他の一般的なWindowsエラーも修正されます。
![指定されたモジュールを修正する方法が見つかりませんでした[解決済み]](https://pctransformation.com/jp/wp-content/uploads/sites/18/2021/05/the.jpg)