Windows 10で「カメラ0xa00f4246を起動できません」エラーとは何ですか?
「カメラ0xa00f4246を起動できません」は、カメラ/ウェブカメラエラーと見なされる一般的なWindowsの問題です。このエラーは通常、Windows 10 PC /ラップトップのカメラアプリなどの特定のアプリからカメラにアクセスしようとしたときに表示されます。このエラーにより、何らかの理由でデバイスのWebカメラ/カメラにアクセスできなくなります。エラーメッセージを見てみましょう。
「何かがうまくいかなかった
必要な場合は、エラーコードを次に示します:0xA00F4246(0x80040154)」
このカメラ/ウェブカメラエラーは、ウェブカメラが誤動作しているか、ウェブカメラドライバーが破損または破損していることを示しています。ご存じない場合、ドライバーは、ハードウェアデバイスをコンピューターにインストールされているオペレーティングシステムと通信するために必要な重要なアプリケーションです。たとえば、統合されたWebカメラまたは外部Webカメラ/カメラをWindows 10デバイスに接続している場合は、それに応じてWebカメラドライバーをコンピューターに正しくインストールする必要があります。
ウェブカメラ/カメラドライバーを最新の互換性のあるバージョンに更新すると、Windows 10コンピューターのウェブカメラの問題を修正し、パフォーマンスも向上させることができます。したがって、カメラドライバーが破損しているか、デバイスで古くなっている場合は、コンピューターのエラーコード0xA00F4246(0x80040154)などのカメラエラーを修正するために、すぐに更新する必要があります。
ただし、いくつかのWindows 10ユーザーは、Windows 10が最新のWindows累積更新プログラムを公開した後、「カメラ0xa00f4246を起動できません」エラーが発生し始めたと報告しました。コンピューターにインストールされているWindows10の更新プログラムを確認し、問題のあるWindows Updateをアンインストールするか、以前のバージョンの更新プログラムをインストールすることで、問題の修正を試みることができます。
さらに、このエラーは、カメラのプライバシー設定が原因で発生することもあります。 [カメラのプライバシー設定]で、デバイスやカメラアプリなどのアプリがカメラにアクセスできるようになっていることを確認する必要があります。同じエラーに直面している場合は、解決策として適切な場所にいます。議論を始めましょう。
Windows 10で「カメラ0xa00f4246を起動できません」エラーを修正するにはどうすればよいですか?
方法1:「PC修復ツール」で「カメラエラーコード0xA00F4246(0x80040154)」を修正する
「PC修復ツール」は、BSODエラー、EXEエラー、DLLエラー、プログラムの問題、マルウェアやウイルスの問題、システムファイルやレジストリの問題、その他のシステムの問題を数回クリックするだけで簡単かつ迅速に見つけて修正する方法です。このツールは、下のボタン/リンクから入手できます。
方法2:Windows10を更新する
Windows 10 OSを更新すると、Windowsコンピューターの問題を修正できます。やってみよう。
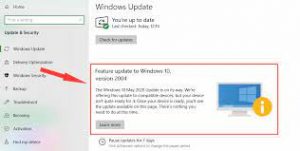
ステップ1:キーボードの「Windows + I」キーを押して、Windows10で「設定」アプリを開きます
ステップ2:[設定]アプリで、[更新とセキュリティ]> [WindowsUpdate]に移動します
ステップ3:[更新を確認]ボタンをクリックします。これにより、利用可能なWindows UpdateがWindows 10に自動的にダウンロードされてインストールされます。完了したら、コンピューターを再起動して変更を確認し、カメラエラーが解決されたかどうかを確認します。
方法3:Windows10でカメラ/ウェブカメラドライバーを更新する
古いまたは破損したウェブカメラ/カメラドライバーは、このタイプのカメラエラーを引き起こす可能性があります。この問題は、Windows10でWebカメラドライバーを更新することで修正できます。
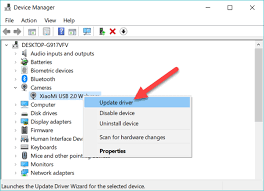
ステップ1:キーボードの「Windows + X」キーを押して、「デバイスマネージャー」を選択します
ステップ2:「カメラ」または「イメージングデバイス」カテゴリを見つけて展開します
ステップ3:ウェブカメラ/カメラデバイスを右クリックして、[ドライバーソフトウェアの更新]を選択します
ステップ4:画面の指示に従って、更新プロセスを完了します。完了したら、コンピュータを再起動して変更を確認し、問題が解決したかどうかを確認します。
Windows10でカメラドライバーを更新する[自動]
「自動ドライバー更新ツール」を使用して、カメラ/ウェブカメラドライバーを更新することもできます。このソフトウェアは、すべてのWindowsドライバーの最新の更新を自動的に検出し、それらをコンピューターにインストールします。このツールは、下のボタン/リンクから入手できます。
方法4:Windows10で「Windowsストアアプリ」と「ハードウェアとデバイス」のトラブルシューティングを実行する
Windows10の組み込みのトラブルシューティングツール「WindowsStoreAppsTroubleshooter」と「HardwareandDevices Troubleshooter」は、この問題を見つけて修正するのに役立ちます。やってみよう。

ステップ1:キーボードの「Windows + I」キーを押して、Windows10で「設定」アプリを開きます
ステップ2:[更新とセキュリティ]> [トラブルシューティング]に移動します
手順3:[Windowsストアアプリ]トラブルシューティングツールを選択し、[トラブルシューティングツールを実行]ボタンをクリックします。画面の指示に従ってトラブルシューティングを終了します
ステップ4:完了したら、[設定]アプリに戻り、[更新とセキュリティ]> [トラブルシューティング]で、[ハードウェアとデバイス]のトラブルシューティングを選択し、[トラブルシューティングの実行]ボタンをクリックします。トラブルシューティングが完了するまで待ちます。終了したら、問題が解決したかどうかを確認してください。
方法5:Windows10でカメラのプライバシー設定を確認する
このカメラエラーは、「Skype」、「Camera App」などの特定のアプリ、またはシステム全体がWindows 10でカメラへのアクセスを許可されていない場合に発生することがあります。このような場合は、有効にすることができます。問題を修正するためのそのようなアプリまたはシステム用のカメラ。
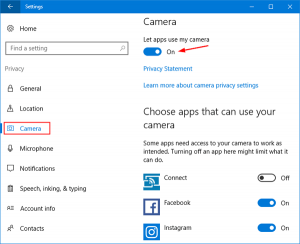
ステップ1:キーボードの「Windows + I」キーを押して、Windows10で「設定」アプリを開きます
手順2:[プライバシー]> [カメラ]に移動し、[アプリにカメラへのアクセスを許可する]トグルスイッチがオンになっていることと、アプリの横にあるトグルスイッチをオンにして[カメラアプリ]などのカメラへのアクセスを許可しないようにします。
ステップ3:完了したら、[設定]アプリを閉じて、カメラエラーが解決されているかどうかを確認します。
方法6:「レジストリエディタ」で「カメラ0xa00f4246を起動できません」エラーを修正します
ステップ1:キーボードの「Windows + R」キーを押し、開いた「ファイル名を指定して実行」ダイアログボックスに「regedit」と入力し、「OK」ボタンを押して「レジストリエディタ」を開きます。
手順2:[レジストリエディタ]で、次のパスに移動します。
HKEY_LOCAL_MACHINE \\ SOFTWARE \\ Microsoft \\ Windows Media Foundation \\ Platform
ステップ3:次に、[編集]> [新規]> [DWORD(32ビット)値]をクリックし、新しい値を右クリックして[EnableFrameServerMode]に名前を変更し、[Enter]キーを押します。
ステップ4:新しいエントリをダブルクリックし、その値を「0」に設定し、「OK」を押して変更を保存します。
方法7:SFCスキャンを実行する
SFC(システムファイルチェッカー)ツールは、Windowsの組み込み機能であり、システムファイルを修復するために提供されます。このようにして、カメラエラーを修正できます。
ステップ1:キーボードの「Windows + X」キーを押して、「管理者としてコマンドプロンプト」を選択します
ステップ2:「sfc / scannow」コマンドを入力し、「Enter」キーを押して実行します
ステップ3:プロセスが完了するのを待ちます。完了したら、コンピュータを再起動して、問題が解決したかどうかを確認します。
結論
この投稿は、いくつかの簡単な手順でWindows10のカメラ0xa00f4246エラーを修正する方法であなたを助けたと確信しています。あなたはそうするために私たちの指示を読んでそれに従うことができます。それで全部です。提案や質問がある場合は、下のコメントボックスに書き込んでください。
