Macの「問題が原因でコンピュータが再起動されました」とは何ですか?
これは、カーネルパニックと呼ばれるMacの一般的なエラーであり、問題のあるソフトウェアとハードウェアが原因で発生する可能性があります。 Macコンピュータが継続的に再起動し続け、Macに長時間ログインできない場合は、最初に問題の原因を見つけてから修正する必要があります。
このエラーは、MacOSバージョンのCatalina、Mojave、および他の多くのバージョンで発生する可能性があります。この問題の背後にある主な理由の1つは、古いMacOSです。 MacOSを定期的に更新しないと、Macでこのカーネルパニックエラーが定期的に発生する可能性があります。このエラーの背後にある理由を見てみましょう。
「問題のためにコンピュータが再起動されました」の背後にある理由エラー:
- ファカルティハードウェアデバイス:問題のあるハードウェアデバイスまたは互換性のないハードウェアデバイスがMacに接続されている場合は、すぐにプラグを抜いて取り外す必要があります。そうしないと、問題のあるハードウェアが「問題のためにコンピューターを再起動しました」などのエラーを引き起こす可能性があります。
- 根深いエラー:このエラーは、ハードウェアまたはオペレーティングシステムの深いエラーが原因で発生する可能性があります。ハードウェアデバイスの問題を修正するには、ハードウェアトラブルシューティングを実行するか、教員のハードウェアを正しいものに交換します。問題のあるソフトウェアは、最新バージョンに更新するか、問題のあるソフトウェアをアンインストールすることで修正できます。
- ログインの問題:Macコンピュータを起動/開くと、何らかの理由でMacが「カーネルパニック」に遭遇する場合があります。 Macの「カーネルパニック」エラーは、Windowsのブルースクリーン(BSoD)エラーに似ており、さまざまな問題を示しています。 「カーネルパニック」エラーは、Macの画面が真っ暗になり、Macコンピュータを再起動する必要があることを示すエラーメッセージが表示されたときに発生します。ただし、この問題は、NVRAMとPRAMをリセットすることで解決できます。
- 競合するアプリ:最近ダウンロードしたアプリケーションが、Macに既にインストールされているソフトウェアとの競合を引き起こしている場合、これがこのエラーの背後にある理由である可能性があります。
Macで「問題が原因でコンピュータが再起動されました」を修正するにはどうすればよいですか?
方法1:Macで古いソフトウェア/誤動作を見つけて更新する[Macですべてのソフトウェアを更新する]
Macにインストールされている古いソフトウェアは、「問題のためにコンピュータが再起動されました」エラーなどのいくつかの問題を引き起こす可能性があります。古いソフトウェアを更新することで、そのようなソフトウェアやMacに関連する問題を修正できます。ソフトウェアを更新できない場合は、アンインストールしてください。 「AppStore」からすべてのソフトウェアを更新できます
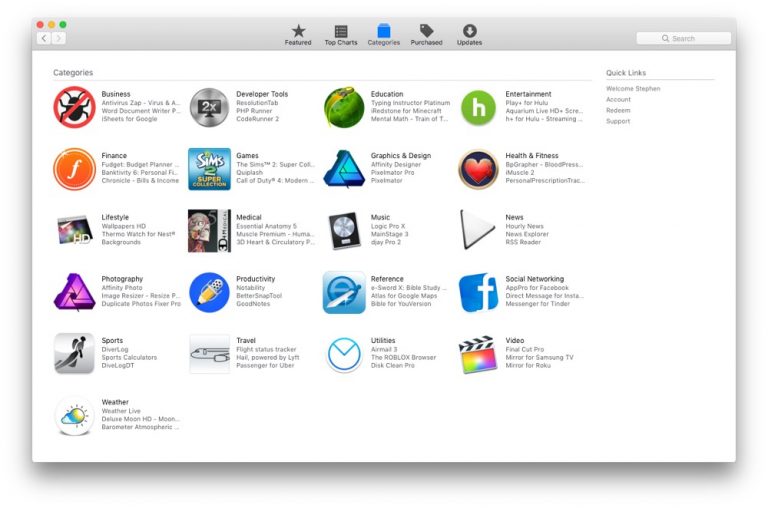
ステップ1:Macで「AppStore」を開く
ステップ2:[更新]をクリックします。これにより、新しいアップデートがあるソフトウェアのリストが表示されます
ステップ3:[すべて更新]ボタンをクリックし、画面の指示に従って更新をダウンロードしてインストールします。または、更新が必要な特定のソフトウェアの更新をインストールすることもできます。
ステップ4:その後、コンピューターを再起動して変更を確認し、問題が解決したかどうかを確認してください。
方法2:ディスクのアクセス許可をリセットする
このプロセスにより、Macで使用されているすべてのシステムファイルがリセットされます。
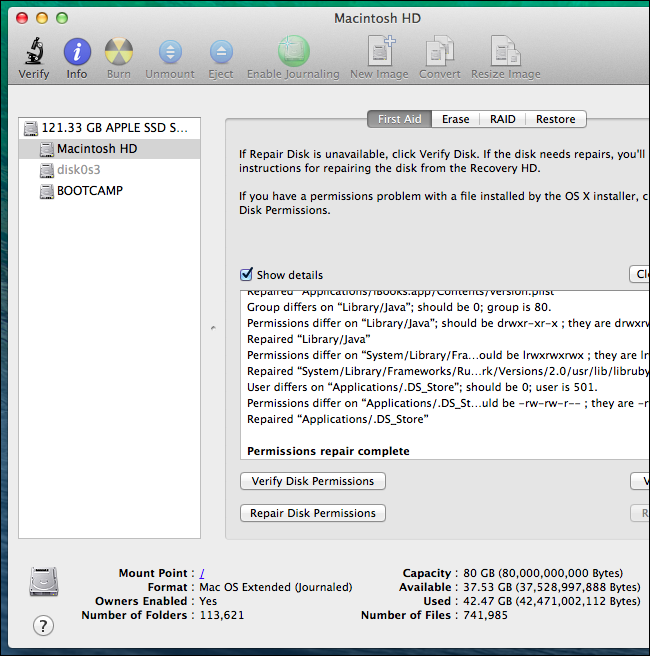
ステップ1:キーボードの「Command + R」キーを同時に押してMacを再起動します
ステップ2:「ディスクユーティリティ」機能を開き、「応急処置」を選択してから「ディスクのアクセス許可を修復」を選択します
ステップ3:その後、Macを再起動し、問題が解決したかどうかを確認してください。
方法3:周辺機器を切断する
前述のように、この問題は、問題のあるハードウェアまたはサードパーティのハードウェアデバイスが接続されている場合に発生する可能性があります。したがって、最近Macに接続されているすべての周辺機器を取り外して取り外すことで、この問題を修正できます。これを行うには、以下の手順に従います。
ステップ1:Macをシャットダウンします
ステップ2:サードパーティの周辺機器または最近追加したハードウェアをMacから切断します
ステップ3:Macを起動し、問題が解決したかどうかを確認します。
方法4:起動ドライブを消去してMacOSをインストールする
この問題は、起動ドライブを消去してMacOSを再インストールすることで修正できます。ただし、その前に、すべての個人データを安全な外部ストレージメディアまたはクラウドストレージに強力にバックアップしていることを確認する必要があります。はいの場合は、この解決策を使用して、「問題が発生したためにコンピューターを再起動しました」というエラーを修正できます。
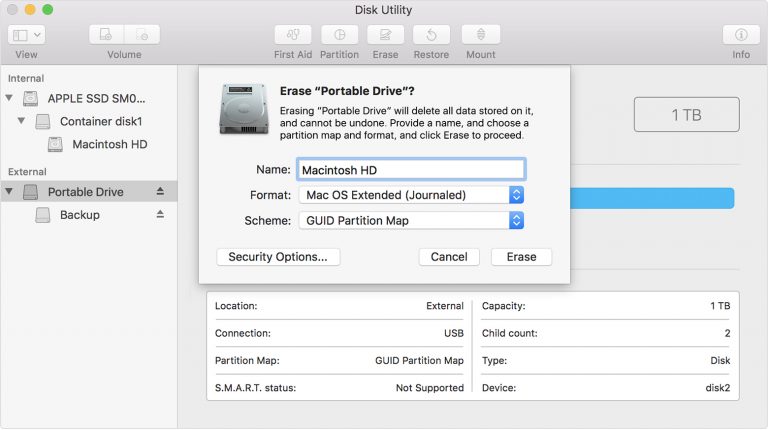
ステップ1:Mac Dockの「Finder」アイコンをクリックし、「アプリケーション」をクリックします
ステップ2:検索ボックスに「ディスクユーティリティ」と入力し、ダブルクリックして開きます
ステップ3:次に、左側のペインで[起動ドライブ]をクリックし、[消去]をクリックします
ステップ4:[フォーマット]ポップアップメニューをクリックし、[Mac OS拡張]を選択して名前を入力し、[消去]をクリックします
ステップ5:起動ドライブが消去されたら、[ディスクユーティリティ]> [ディスクユーティリティを終了]を選択します
ステップ6:[MacOSの再インストール]を選択して[続行]をクリックし、画面の指示に従って終了します。
方法5:Macの「ストレージ管理」を使用してディスク領域を解放する[手動による方法]
物理メモリと仮想メモリが少ないため、Macがこのタイプの問題を引き起こしています。この問題は、ストレージスペースを解放することで修正できます。
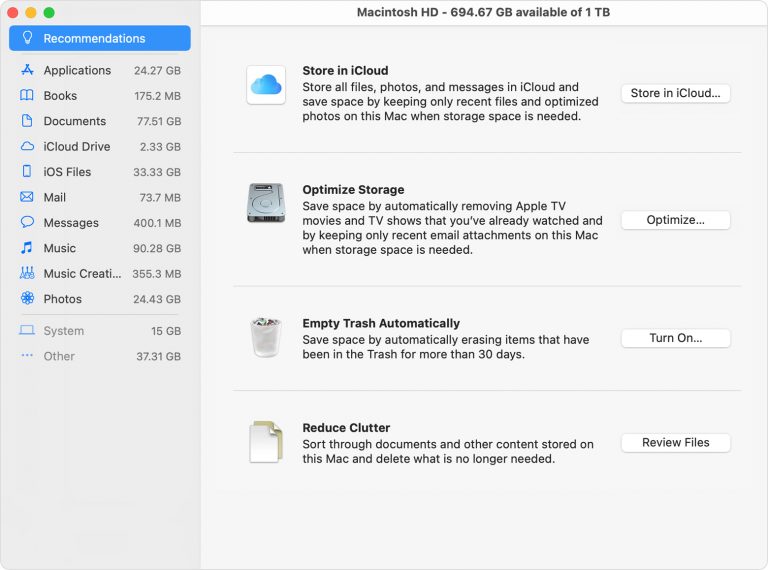
ステップ1:[アップル]メニューに移動し、[このMacについて]を選択します
ステップ2:[ストレージ]タブで、空きストレージの量を確認できます。それであればが低い場合は、デバイスに保存されている写真やビデオなどの不要なファイルを削除できます。
方法6:不要なスタートアップアイテムを無効にする
Macプロセッサを詰まらせるために提供する必要のないいくつかのスタートアップツール。これらの起動項目により、「問題が原因でコンピュータが再起動されました」というエラーなどが発生する可能性があります。したがって、不要なスタートアップアイテムを無効にすることで、この問題を修正できます。
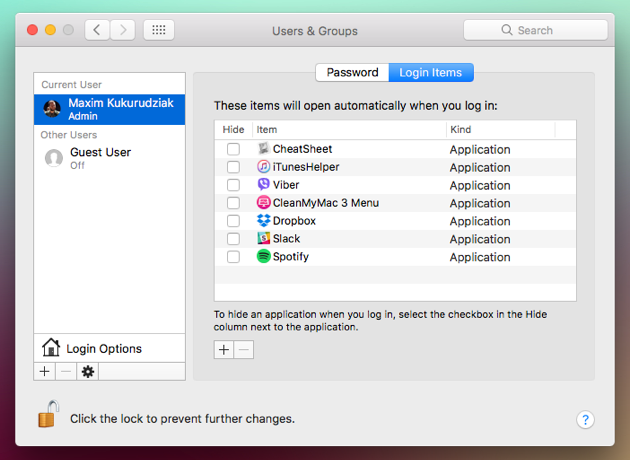
ステップ1:「アップル」メニューに移動し、「システム環境設定」を選択します
ステップ2:[ユーザーとグループ]を選択し、リストからユーザーアカウントを選択します
ステップ3:次に、[ログインアイテム]タブをクリックして、スタートアップアイテムのリストを取得します
ステップ4:停止するスタートアップアイテムを選択してから、「-」を選択します
ステップ5:その後、Macを再起動し、問題が解決したかどうかを確認します。
方法7:Macの「MacKeeper」を使用してディスク容量を解放し、不要なファイルを削除する[自動方法]

「MacKeeper」ツールを実行して、より多くのスペースを解放することもできます。このソフトウェアを使用すると、あらゆる種類のマルウェアやウイルス、不要なファイル、悪意のあるプログラムやアプリケーション、ジャンクファイル、その他のシステムの問題を見つけることができ、検出されたすべての問題を数回クリックするだけで修正できます。並べ替えると、「MacKeeper」–ウイルス対策ソフトウェアは、「問題が原因でコンピュータが再起動されました」エラーまたは同様の問題を数回クリックするだけで修正できます。このツールは、「MacKeeperのダウンロード」リンクからダウンロードできます。
結論
この投稿が、問題を解決する方法についてお役に立てば幸いです。Macでエラーが発生したため、いくつかの簡単な手順でコンピュータを再起動しました。あなたはそうするために私たちの指示を読んでそれに従うことができます。 「方法7」では、「MacKeeper」を使用して数回クリックするだけで、Macでこのタイプの問題を見つけて修正できます。だから、あなたはこのツールを試すことができます。それで全部です。提案や質問がある場合は、下のコメントボックスに書き込んでください。
