Macの「macOSのインストールを完了できませんでした」エラーとは何ですか?
MacOSのインストールに関連する一般的なエラーは、macOSを更新または再インストールするときに発生する可能性があります。また、この問題について報告されたMacOSに従って、アップグレードまたはアップデートが開始されていない場合でも、このエラーが発生する可能性があります。
このエラーウィンドウは、シャットダウン、再起動、ログの保存、ログの表示を含む4つのオプション/ボタンで表示されます。エラーメッセージは、問題を診断するために次のオプションを選択するように求めます。オプションを試す前に、手順に従ってこの問題を修正してください。また、この問題の背後にある理由を知るようにしてください。
「macOSのインストールを完了できませんでした」というエラーの背後にある理由:
- 互換性のないハードウェア:一部のハードウェアデバイスがMacコンピューターと互換性がない可能性があります。したがって、互換性のないハードウェアを取り外したり取り外したりすることで問題を解決できます
- マルウェアまたはウイルスの攻撃は、「macOSのインストールを完了できませんでした」などのいくつかの問題を引き起こす可能性があります。
- 重要なMacOSインストーラーファイルが見つからないか破損している
- FacultyMacの起動ディスク
- Macの空きストレージスペースの不足
前述のように、システムがすでにマルウェアやウイルスに感染していて、MacOSインストーラーファイルやその他の正当な機能を破壊しようとした場合、デバイスでこのタイプのエラーが発生する可能性があります。このような場合、あらゆる種類の脅威、ジャンクファイル、不要なプログラムを見つけて削除し、ウイルス対策ソフトウェアである「MacKeeper」を使用してシステムの問題を修正できます。このツールは、「MacKeeperのダウンロード」リンクからダウンロードできます。
MacでmacOSのインストールを完了できませんでしたエラーを修正するにはどうすればよいですか?
この問題を修正する1つの方法はすでに提供されており、上記のツールを使用して数回クリックするだけでこの問題を修正できます。ただし、手動でこのエラーを修正することはできます。 MacOSをセーフモードで更新してみることができます。
方法1:セーフモードからMacOSアップデートを試す
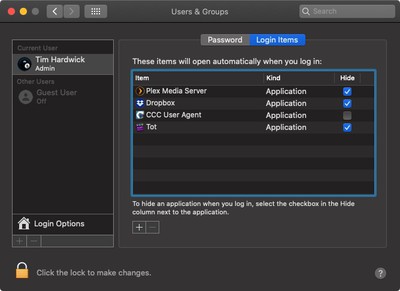
ステップ1:Macを再起動します
ステップ2:デバイスの起動中に「Shift」キーを押したままにします
ステップ3:ログインウィンドウが表示されたら「Shift」キーを放し、資格情報を入力してMacにログインします
ステップ4:セーフモードに入った後、「App Store」を開き、アップデートのインストールを再試行します。
方法2:ターミナルを使用する
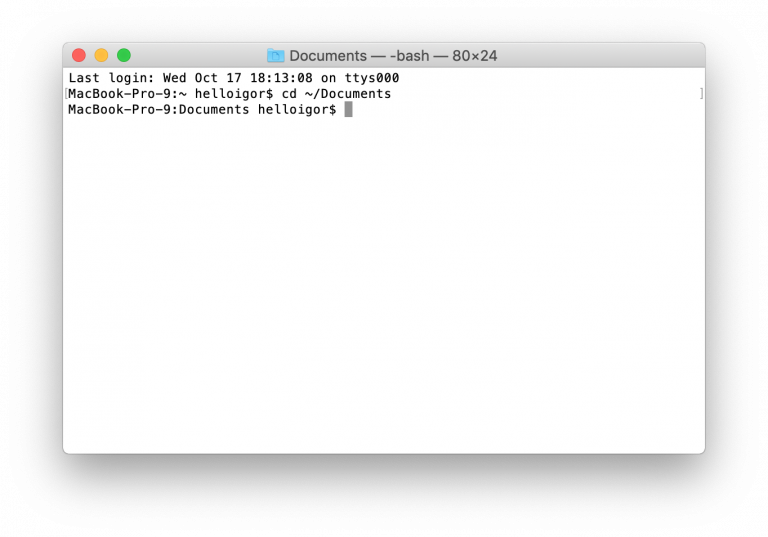
ステップ1:Macで「ターミナル」を開く
ステップ2:次のコマンドを1つずつ入力し、それぞれの後に「Enter」キーを押します
cd /
csrutil disable
rm -rf macOS \ Install \ Data /
csrutil enable
リブート
ステップ3:プロセスが完了するのを待ちます。完了したら、MacOSアップデートのインストールを再試行できます
方法3:「リカバリモード」からMacOSを再インストールする
このエラーが原因でMacOSをインストールまたは更新できない場合は、リカバリモードからmacOSを再インストールできます。
ステップ1:Macの電源を切り、再起動します
ステップ2:キーボードの「Command + R」キーを押したままにして、「AppleLOGO」またはその他の起動画面を表示します
ステップ3:[MacOSユーティリティ]ウィンドウが表示されたら、[MacOSを再インストール>続行]を選択し、画面の指示に従って再インストールプロセスを完了します。完了したら、MacOSのアップグレードを再試行して、問題が解決したかどうかを確認できます。
方法4:ブータブルUSBを作成し、MacOSのクリーンインストールを実行します
このタイプの問題は、起動可能なUSBを備えたMacOSをインストールすることで修正できます。ただし、その前に、すべての個人ファイルまたはデータを安全な外部ストレージメディアに強力にバックアップしていることを確認する必要があります。
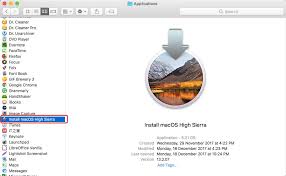
ステップ1:MacOSインストールをダウンロードします。インストーラーが自動的に起動する場合は、無効にしてください。
ステップ2:「アプリケーション」フォルダを開くと、「MacOSのインストール(バージョン名付き)」というアプリが表示されます。
ステップ3:USBフラッシュドライブをMacに接続します。 12 GB以上のストレージを備え、「MacOSExtended」としてフォーマットされたドライブが必要です
ステップ4:次に、「アプリケーション」フォルダから「ターミナル」を開きます
ステップ5:次のコマンドを入力します
sudo / Applications / Install \ macOS \ Catalina.app/Contents/Resources/createinstallmedia –volume / Volumes / Name_of_your_USB_drive
ステップ6:求められたら管理者パスワードを入力し、「y」を押してボリュームを消去することを確認します
手順7:起動可能なUSBが接続されていることを確認します。 Macを再起動し、「StartupManager」が表示されるまで「Options」キーを押し続けます
ステップ8:USBフラッシュドライブを選択し、[macOSのインストール]を選択します
ステップ9:[続行]をクリックし、画面の指示に従ってインストールプロセスを完了します。
方法5:「MacKeeper」でシステムスキャンを実行し、数回クリックするだけで「macOSのインストールを完了できませんでした」というエラーを見つけて修正します
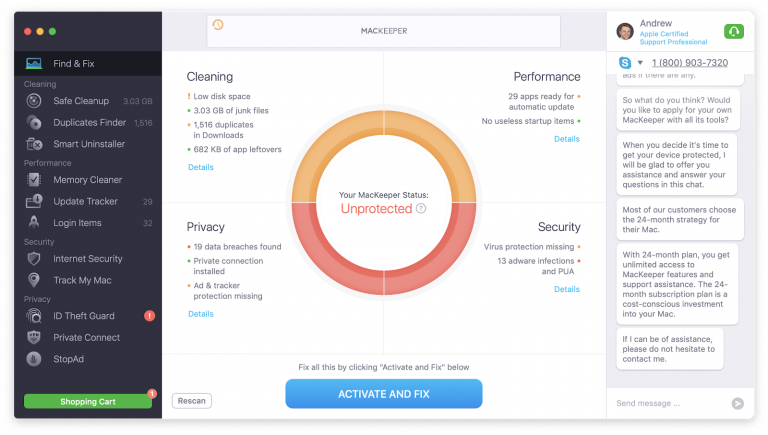
上記の方法でこの問題を修正できない場合、問題はほとんどの場合、システムの不具合である可能性があります。マルウェアやウイルスの攻撃は、この種の問題を引き起こす可能性があります。コンピューターにインストールされているマルウェアまたは悪意のあるプログラムによって、macOSインストーラーに関連する正当な機能またはファイルが破損し、アップグレードプロセスを完了できなかった可能性があります。このような場合、ウイルス対策ソフトウェアである「MacKeeper」を使用して、あらゆる種類の脅威、ジャンクファイル、不要なプログラムを見つけて削除し、システムの問題を修正できます。君は以下のリンクからこのツールをダウンロードできます。
結論
この投稿は、いくつかの簡単な手順でMacでmacOSのインストールを完了できなかったというエラーを修正する方法に役立つと確信しています。 あなたはそうするために私たちの指示を読んでそれに従うことができます。 「方法5」では、数回クリックするだけでこの問題を見つけて修正できることに注意してください。 だから、あなたはこのツールを試すことができます。 それで全部です。 提案や質問がある場合は、下のコメントボックスに書き込んでください。
