Windows10の「BlueSnowballが機能しない」問題とは何ですか?
Windows10コンピューターでBlueSnowballが機能しないという問題に直面している場合は、解決策を見つけることができます。ここでは、「BlueSnowballがWindows10で機能しない」を修正するための簡単な自動および手動の方法を紹介します。議論を始めましょう。
「BlueSnowball」:Blue Snowballは、クラシックなスタジオ品質のUSBマイクであり、あらゆるアプリケーションで最も直感的なUSBマイクです。このマイクを使用すると、YouTubeビデオ、ゲームストリーミング、Skype通話、音楽用のスタジオ品質のオーディオをキャプチャできます。話し言葉や音楽を録音するためのマイクを探していて、プロや家庭のレコーディングスタジオに最適な場合は、「BlueSnowball」マイクが最適なオプションの1つになります。このマイクまたはマイクは、Windows10コンピューターでもお楽しみいただけます。
ただし、一部のユーザーは、Windows10コンピューターでBlueSnowball Microphoneにアクセスしようとしたときに、「BlueSnowballがWindows10で機能しない」という問題に直面したと報告しました。この問題は、Windows10コンピューターがBlueSnowballマイクを認識できないことを示しています。この問題の背後にある考えられる理由の1つは、BlueSnowballマイクハードウェアとその接続に問題がある可能性があります。
Blue Snowball Microphoneハードウェアに問題がなく、コンピューターに正しく接続されていることを確認する必要があります。 Blue Snowballマイクハードウェアが動作状態にあるにもかかわらず、「Blue Snowballが機能しない」問題が発生している場合は、マイクドライバに関連付けられているファイルやコンポーネントが古くなっているか破損していることが問題の原因である可能性があります。このような場合、問題を解決するためにマイクドライバーを更新する必要があります。
Windows10のマイクプライバシー設定も問題の考えられる理由である可能性があります。 Skype、Zoom、その他のアプリケーションなどの特定のアプリが「マイクの著作権侵害設定」でマイクへのアクセスを許可されていない場合は、アプリケーションがマイクにアクセスできるように設定を変更できます。解決策を探しましょう。
BlueSnowballがWindows10で機能しない問題を修正するにはどうすればよいですか?
方法1:「PC修復ツール」でBlueSnowballが機能しない問題を修正する
この問題がWindowsコンピュータの問題が原因で発生した場合は、「PC修復ツール」を使用して問題を修正できます。このソフトウェアは、BSODエラー、DLLエラー、EXEエラー、プログラムの問題、マルウェアまたはウイルスの問題、システムファイルまたはレジストリの問題、およびその他のシステムの問題を数回クリックするだけで見つけて修正することができます。このツールは、下のボタン/リンクから入手できます。
方法2:Blue SnowballMicrophoneドライバーをアンインストールしてから再インストールする
Blue Snowballドライバーの問題は、このタイプの問題を引き起こす可能性があります。この問題を解決する1つの可能な方法は、BlueSnowballドライバーをアンインストールしてから再インストールすることです。
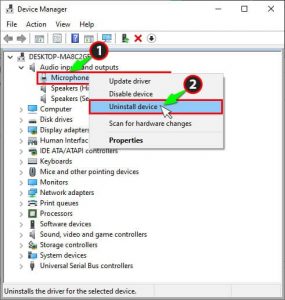
ステップ1:キーボードの「Windows + X」キーを押して、「デバイスマネージャー」を選択します
ステップ2:「AudioInputs&Outputs」デバイスカテゴリを見つけて展開し、Blue Snowballドライバを右クリックして、「Uninstalldevice」を選択します。画面の指示に従って、アンインストールプロセスを完了します。
ステップ3:次に、[サウンド、ビデオ、およびゲームコントローラー]カテゴリを見つけて展開し、[Blue Snowballドライバー]を右クリックして、[デバイスのアンインストール]を選択します。
ステップ4:完了したら、USB Blue Snowballマイクを取り外し、コンピューターを再起動してから、マイクをコンピューターに再接続します。これにより、マイクドライバーが再インストールされます。完了したら、問題が解決したかどうかを確認してください。
Blue SnowballMicrophoneドライバーの更新プログラムをWindows10にダウンロードまたは再インストールします[自動的に]
「AutomaticDriverUpdate Too」を使用して、BlueSnowballマイクドライバーやその他のシステムドライバーを更新または再インストールすることもできます。このソフトウェアは、すべてのWindowsドライバーの最新の更新を自動的に検出し、それらをコンピューターにインストールします。このツールは、下のボタン/リンクから入手できます。
方法3:マイクのプライバシー設定を変更する
Skype、Zoomなどの特定のアプリがWindows10のプライバシー設定でマイクにアクセスできない可能性があります。そのようなアプリでマイクにアクセスしている場合は、「プライバシー」設定でアプリにマイクへのアクセスを許可できます。
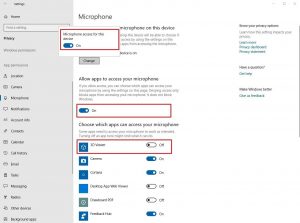
ステップ1:キーボードの「Windows + I」キーを押して、Windows10で「設定」アプリを開きます
ステップ2:[プライバシー]> [マイク]に移動し、[変更]をクリックします
手順3:[このデバイスのマイク]トグルスイッチがオンになっていることを確認します
手順4:[アプリにマイクへのアクセスを許可する]トグルスイッチをオンにし、アプリがマイクへのアクセスを許可されていることを確認すると、トグルスイッチがオンになります。
1ステップ5:完了したら、[設定]アプリを閉じて、問題が解決したかどうかを確認します。
方法4:BlueSnowballマイクをデフォルトの録音デバイスとして設定する
ステップ1:「システムトレイ」の「サウンド/ボリューム」アイコンを右クリックし、「サウンド設定を開く」を選択します
ステップ2:開いている[サウンド]ウィンドウで、右側の[サウンドコントロールパネル]オプションを見つけてクリックします画面の
ステップ3:開いたウィンドウで[録音]タブをクリックし、Blue Snowballマイク以外のすべてのオプションを無効にし、Blue Snowballマイクを右クリックして、[デフォルトに設定]を選択します。
手順4:変更を保存し、問題が解決したかどうかを確認します。
その他の方法:
ステップ1:マイクがミュートされていないこと、およびシステムの「音量」もミュートされていないことを確認します
ステップ2:BlueSnowballマイクハードウェアとコンピューターでの接続に問題がないことを確認します
結論
この記事は、いくつかの簡単な方法でWindows10が機能しないBlueSnowballを修正する方法についてあなたを助けたと確信しています。 あなたはそうするために私たちの指示を読んでそれに従うことができます。 それで全部です。 提案や質問がある場合は、下のコメントボックスに書き込んでください。
