VACはValveAnti-CheatSystemの略です。これは、ユーザーのコンピューターにインストールされているチートを検出するように設計された自動システムです。 2002年にCounter-Strikeで最初にリリースされました。
Counter Strike:Global Offensiveは、世界中の多くのプレイヤーが楽しんでいるゲームです。ユーザーは通常、マッチメイキングプロセス中にvacがゲームセッションエラーメッセージを確認できなかったことに遭遇します。
修正しない限り、ゲームを開始できないため、すべてのゲーマーにとってかなり迷惑です。これは通常、誰かがファイル構成を変更して他の人よりも不当に有利になったときに発生します。
この投稿では、vacがゲームセッションを確認できなかったというエラーメッセージを削除するのに役立つソリューションのリストを提供します。したがって、この問題を解決するために、ユーザーは以下の解決策を1つずつ実行することをお勧めします。
解決策1:ゲームファイルを確認する:ゲームファイルの整合性の問題が原因で、CS:GOゲームでエラーが発生する可能性があります。問題を解決するには、Steamクライアントでゲームファイルを確認する必要があります。
Steamクライアントで[ライブラリ]をクリックします
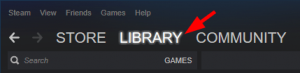
ゲームを右クリックして、[プロパティ]をクリックします

[ローカルファイル]タブをタップし、[ゲームファイルの整合性を確認]をクリックします
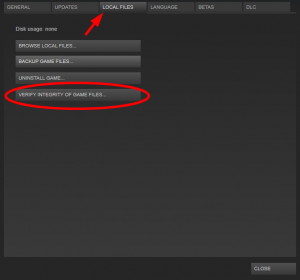
プロセスが終了するまで待ってから、[閉じる]をクリックします
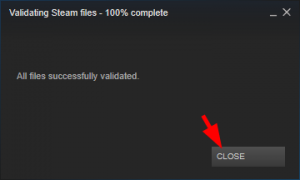
その直後にゲームを開いて、エラーがなくなったかどうかを確認します
解決策2:Steamクライアントを再起動します:Steamクライアントの破損の問題が原因で、このエラーが発生する場合があります。これを修正するには、以下の手順に従ってクライアントを再起動します。
Steamクライアントで、左上隅にある[Steam]をクリックし、[終了]をクリックします。
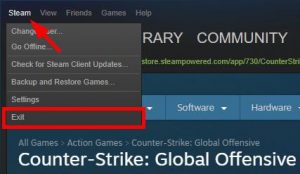
Steamクライアントをもう一度開きます
左上隅にある[Steam]をクリックし、[オフラインにする]をクリックします

[オフラインモードで再起動]をクリックします
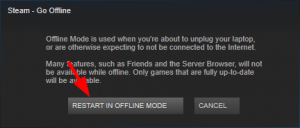
[Steam]をクリックしてから、[オンラインにする]をクリックします
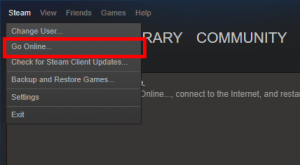
次に、[再起動]をクリックしてオンラインにします

ゲームを起動する
解決策3:Steamクライアントを修復する:エラーメッセージが表示される主な理由は、Steamクライアントが破損しているためです。この問題のトラブルシューティングを行うには、Steamクライアントを修復する必要があります。これを行うには、指定された手順に従うことができます。
Steamクライアントで、左上隅にある[Steam]をクリックし、[終了]をクリックします。
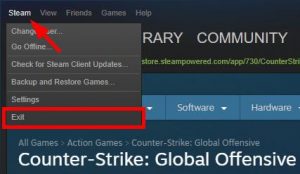
画面の左下隅にある[スタート]ボタンをクリックします
「cmd」と入力し、[コマンドプロンプト]または[CMD]を右クリックして、[管理者として実行]をクリックします
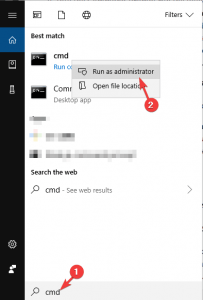
コマンドプロンプトで、「C:\ Program Files(x86)\ Steam \ bin \ SteamService.exe」/ repairと入力し、Enterキーを押します。
Steamクライアントを実行し、ゲームを起動して、エラーが修正されるかどうかを確認します。
解決策4:デバイスドライバーの更新:これらすべての方法を試してもエラーが発生する場合は、コンピューターシステムにインストールされているドライバーが問題の原因である可能性があります。破損または古いドライバは、このエラーにつながる可能性があります。したがって、ユーザーはすべてのドライバーを最新の状態に保つことをお勧めします。
Windows + Rキーを押します> [ファイル名を指定して実行]ボックスにdevmgmt.mscと入力し、[OK]ボタンをクリックしてデバイスマネージャーを開きます。
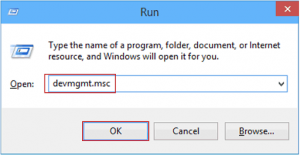
[デバイスマネージャー]ウィンドウで、デバイスカテゴリをクリックしてセクションを展開します>次に、デバイス名を右クリックして[ドライバーの更新]を選択します
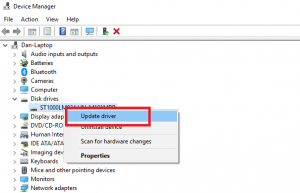
次に、[自動的に検索]を押して、更新されたドライバーソフトウェアオプションを探します

Windowsは新しい更新プログラムの検索を開始し、システムにインストールします。
解決策5:管理者としてSteamを実行する:Steamに管理者権限がない場合、このエラーが発生する可能性があります。スムーズで効果的な機能のために、Steamクライアントには管理者権限が必要です。管理者にSteamへのアクセスを許可するには、以下の手順に従います。
Steamがインストールされているディレクトリに移動します> Steamフォルダを開きます。
Steam.exeファイルを右クリックし、メニューから[プロパティ]オプションを選択します。
[互換性]タブに移動し、[このプログラムを管理者として実行する]チェックボックスをオンにして、[適用してOK]ボタンをクリックします。
次に、GameOverlayUI.exeファイルを右クリックし、メニューから[プロパティ]を選択し、[互換性]タブに移動します。
[このプログラムを管理者として実行する]チェックボックスを選択します>次に、[適用してOK]ボタンをクリックします。
解決策6:Steamクライアントからログアウトしてログインする:上記の修正が機能しない場合は、Steamアカウントに再ログインする必要があります。 OSフレームワークの変更により、SteamでCSGOVACエラーが発生する可能性があります。
Steamクライアントにログアウトしてログインすると、この問題を解決できます。これを行うには、上記の手順に従う必要があります。
Steamクライアントを開き、
ウィンドウの右上隅にあるプロファイル名をクリックします。
ドロップダウンリストから[アカウントからログアウト]オプションを選択します。
Steamアカウントからログアウトした後、ログイン資格情報を入力してSteamアカウントに再ログインします。
完了したら、VACエラーがSteamゲームから削除されているかどうかを確認します。
解決策7:ウイルス対策ソフトウェアを一時的に無効にする:ウイルス対策ソフトウェアは、実行中にVAC設定を中断し、バックグラウンドでアプリケーションをスキャンしてPCをウイルスやマルウェアの攻撃から保護する可能性があるため、このエラーメッセージの要因となる可能性があります。この問題を解決するには、スキャンプロセスからSteamアプリケーションを削除する必要があります。
それでもエラーが続く場合は、ウイルス対策を一時的に無効にするか、ウイルス対策を再インストールする必要があります。プログラムをアンインストールするには、以下の手順に従ってください。
Win + Sを押して検索を開きます。次に、コントロールパネルを検索し、アプリを開きます。
右上隅にある[表示方法:カテゴリ]を選択します。次に、[プログラムのアンインストール]をクリックします。

プログラムと機能のリストで、ウイルス対策ソフトウェアを右クリックし、[アンインストール]を選択します。タスクを完了するには、画面の指示に従います。
推奨される解決策
あなたのPC上でプログラムをスムーズに実行するために、それは遅れの問題なしでうまく機能する必要があります。また、コンピュータのパフォーマンスを向上させたい場合は、PC修復ツールを使用してください。
このツールはシステムをスキャンし、パフォーマンスに関連するすべての問題を解決します。また、ゲーム、レジストリエラーを修正し、破損または破損したWindowsシステムファイルを修復し、マルウェアやウイルス感染からシステムを保護します。
![vacを解決する方法はあなたのゲームセッションを確認することができませんでした[完全な指示]](https://pctransformation.com/jp/wp-content/uploads/sites/18/2021/05/vac.jpg)