統合WebカメラがWindows10で機能しないのは何ですか?
ここでは、「Windows10で動作しない統合Webカメラを修正する方法」について説明します。問題を解決するための簡単な自動および手動の方法でガイドされます。議論を始めましょう。
「統合ウェブカメラ」:統合ウェブカメラとは、デバイスにカメラ/ウェブカメラデバイスが組み込まれていることを意味します。最近のほとんどのラップトップには、統合されたWebカメラ/カメラが付属しているため、このデバイスを個別に購入する必要はありません。統合されたWebカメラ(ラップトップに組み込まれているWebカメラ)によっては、問題なくWebカメラを使用する場合は、ラップトップにWebカメラドライバーをインストールする必要があります。並べ替えでは、Webカメラドライバーは統合Webカメラに必要であり、インストールする必要があります。
ただし、ユーザーは、Windows 10ラップトップの「カメラアプリ」、「Skype」、またはその他のカメラ対応アプリを介してラップトップの組み込みWebカメラにアクセスしようとしたときに、「統合WebカメラがWindows10で機能しない」問題に直面したと報告しました。この問題は、Windows 10OSのアップグレード後に発生する場合があります。このWebカメラの問題に関連する一般的な問題には、「統合Webカメラが認識されない」、「統合Webカメラが応答しない」、「統合Webカメラドライバーが正しくインストールされていない」などがあります。
この問題の背後にある考えられる理由は、統合されたWebカメラハードウェアと接続の問題、統合されたWebカメラドライバーとWebカメラソフトウェアの問題、カメラのプライバシー設定などの理由である可能性があります。 Windows 10のカメラのプライバシー設定により、特定のアプリまたはシステム全体がカメラ/ウェブカメラにアクセスできない可能性があります。このような場合、問題を解決するためにカメラのプライバシー設定を変更できます。
Webカメラドライバがない、破損している、古くなっている、または互換性がない場合も、「統合Webカメラが機能しない」などの問題が発生する可能性があります。コンピューターにインストールされているWebカメラ/カメラドライバーを更新したことを確認する必要があります。あなたが同じ問題に直面しているなら、あなたは解決のための正しい場所にいます。解決策を探しましょう。
統合されたWebカメラがWindows10で機能しない問題を修正するにはどうすればよいですか?
方法1:「PC修復ツール」で「統合Webカメラが機能しない」問題を修正する
「PC修復ツール」は、BSODエラー、EXEエラー、DLLエラー、プログラムの問題、システムファイルまたはレジストリの問題、マルウェアまたはウイルスの問題、その他のシステムの問題などのPCの問題を数回クリックするだけで簡単かつ迅速に見つけて修正する方法です。このツールは、下のボタン/リンクから入手できます。
方法2:Windows10で統合Webカメラドライバーをアンインストールしてから再インストールする
Webカメラドライバが正しくインストールされていない場合、この問題に直面する可能性があります。問題を解決するために、カメラ/ウェブカメラドライバーをアンインストールしてから再インストールすることができます。
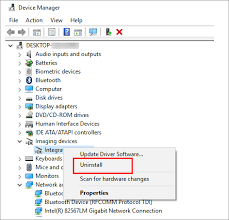
ステップ1:キーボードの「Windows + X」キーを押して、「デバイスマネージャー」を選択します
ステップ2:「イメージングデバイス」または「カメラ」カテゴリを見つけて展開します
ステップ3:統合ウェブカメラを右クリックして[アンインストール]を選択します。画面の指示に従って、アンインストールプロセスを完了します/
ステップ4:次に、コンピューターを再起動して変更を確認します。これにより、統合されたWebカメラのドライバーが自動的に再インストールされます。完了したら、問題が解決したかどうかを確認してください。
方法3:Windows10で統合されたWebカメラドライバーを更新する
ウェブカメラドライバーを最新のビルドに更新すると、古いまたは破損したウェブカメラドライバーの問題を修正し、統合ウェブカメラが機能しない問題も修正できます。
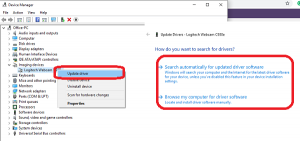
ステップ1:ブラウザを開き、PCメーカーの公式ウェブサイトにアクセスします。統合されたWebカメラ用の最新のWindows10ドライバーをダウンロードします。
ステップ2:次に、[デバイスマネージャー]を開き、[イメージングデバイス]または[カメラ]カテゴリを展開します
ステップ3:統合されたWebカメラを右クリックし、[ドライバーの更新]を選択します。画面の指示に従って、更新プロセスを完了します。
ステップ4:完了したら、コンピューターを再起動して変更を保存し、問題が解決したかどうかを確認します。
Windows10に統合されたWebカメラドライバーを更新する[自動的に]
「自動ドライバー更新ツール」を使用して、統合されたWebカメラドライバーと他のすべてのWindowsドライバーを更新することもできます。このソフトウェアは、すべてのWindowsドライバーの最新の更新を自動的に検出し、それらをコンピューターにインストールします。このツールは、下のボタン/リンクから入手できます。
方法4:Windows10でカメラのプライバシー設定を確認して変更する
カメラのプライバシー設定により、この問題が発生する可能性があります。システムまたは特定のアプリがウェブカメラ/カメラへのアクセスを許可されていることを確認する必要があります。
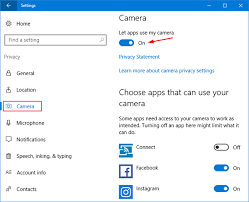
ステップ1:キーボードの「Windows + I」キーを押して、Windows10で「設定」アプリを開きます
ステップ2:[プライバシー]> [カメラ]に移動します
ステップ3:[このデバイスのカメラへのアクセスを許可する]セクションで、[変更]ボタンをクリックします
ステップ4:次に、[このデバイスのカメラアクセス]と[アプリにカメラへのアクセスを許可する]トグルスイッチをオンにします
手順5:[カメラにアクセスできるMicrosoftストアアプリの選択]セクションで、[カメラ]アプリ、[Skype]などのカメラアクセスを許可するプログラムのトグルスイッチをオンにします。
ステップ6:完了したら、[設定]アプリを閉じて[i]を確認しますf問題が解決された。
方法5:問題のあるWindows10アップデートをアンインストールする
この問題がWindows10のアップグレード後に発生し始めた場合は、そのようなWindowsUpdateを削除することで問題の解決を試みることができます。
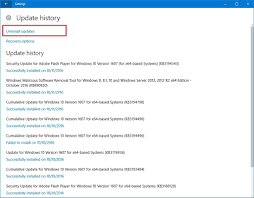
ステップ1:Windows10で「設定」アプリを開く
手順2:[更新とセキュリティ]> [WindowsUpdate]> [更新履歴の表示]> [更新のアンインストール]に移動します
手順3:「インストール済みの更新プログラム」の下にインストールおよびリストされている問題のあるWindows Updateを選択し、更新プログラムをアンインストールします。
ステップ4:アンインストールプロセスが完了するまで待ちます。完了したら、コンピュータを再起動して、問題が解決したかどうかを確認します。
方法6:ファイアウォール/ウイルス対策ソフトウェアを一時的に無効にする
セキュリティ上の理由から、ウイルス対策/ファイアウォールがカメラ/ウェブカメラへのアクセスをブロックしている可能性があります。このような場合、問題を解決するために、ウイルス対策/ファイアウォールを一時的にブロック/無効にすることができます。 Windows 10でウイルス対策/ファイアウォールを無効にしたら、Windows10でカメラ/ウェブカメラにアクセスして問題が解決するかどうかを確認できます。
結論
この投稿は、いくつかの簡単な手順でWindows10が機能しない統合Webカメラを修正する方法についてあなたを助けたと確信しています。あなたはそうするために私たちの指示を読んでそれに従うことができます。それで全部です。提案や質問がある場合は、下のコメントボックスに書き込んでください。
