Windows 10の「割り込み例外が処理されないエラー」(BSOD)とは何ですか?
「INTERRUPT_EXCEPTION_NOT_HANDLED」または「割り込み例外が処理されないエラー」は、ブルースクリーンオブデス(BSOD)エラーとして分類される一般的なWindows10エラーです。このエラーは、「PCで問題が発生したため、再起動する必要があります。エラー情報を収集しているところです。再起動します。他のBSODエラーと同様に、このブルースクリーンオブデス(BSOD)エラーは、コンピューターでの作業の途中またはシステムの起動/再起動中にも発生します。
割り込み例外が処理されないエラーは、影響を受けるファイルまたはWindows10コンピューター上のデバイスドライバーに関連付けることができます。この問題の背後にある考えられる理由は、システムファイルまたはレジストリの破損である可能性があり、一部のシステムファイルが破損していることを意味します。また、デバイスドライバー、レジストリエントリ、およびその他の正規のシステムファイルの破損が、この問題の原因である可能性があります。
ユーザーは、WindowsOSのアップグレード後にWindows10で「INTERRUPT_EXCEPTION_NOT_HANDLEDBSODエラー」に直面したと報告し、エラーが原因でWindowsデスクトップにアクセスしたり開いたりできないと説明しました。あなたが同じ問題に直面しているなら、あなたは解決のための正しい場所にいます。解決策を探しましょう。
Windows 10で割り込み例外が処理されないエラーを修正するにはどうすればよいですか?
方法1:「PC修復ツール」で「INTERRUPT_EXCEPTION_NOT_HANDLED」BSODエラーを修正する
「PC修復ツール」は、BSODエラー、DLLエラー、EXEエラー、マルウェアまたはウイルスの問題、プログラムの問題、システムファイルまたはレジストリの問題、その他のシステムの問題を数回クリックするだけで簡単かつ迅速に見つけて修正する方法です。このツールは、下のボタン/リンクから入手できます。
方法2:SFCスキャンを実行する
SFC(システムファイルチェッカー)– Windows 10の組み込みツールは、このBSODエラーを解決するためにシステムファイルの問題を修復することを提供します。
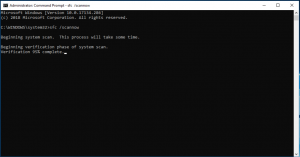
ステップ1:キーボードの「Windows + X」キーを押して、「管理者としてコマンドプロンプト」を選択します
ステップ2:「sfc / scannow」コマンドを入力し、「Enter」キーを押して実行します
ステップ3:プロセスが完了するのを待ちます。完了したら、コンピュータを再起動して、問題が解決したかどうかを確認します。
方法3:DISMスキャンを実行する
DISMツール– Windows 10の組み込みツールを使用すると、このBSODエラーを修正するためにハードディスクイメージの問題を修復できます。
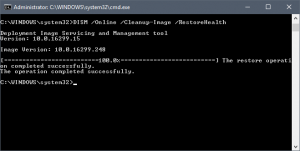
ステップ1:「Admisntratorとしてコマンドプロンプト」を開く
ステップ2:次のコマンドを入力し、「Enter」キーを押して実行します
DISM /オンライン/クリーンアップ-画像/ RestoreHealth
ステップ3:完了を待ちます。完了したら、コンピュータを再起動して、問題が解決したかどうかを確認します。
方法4:Windows10でデバイスドライバーを更新する
Windows 10の古いまたは破損したハードウェアデバイスドライバーは、このタイプの問題を引き起こす可能性があります。デバイスドライバを更新して問題を解決できます。やってみよう。
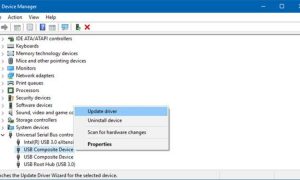
ステップ1:キーボードの「Windows + X」キーを押して、「デバイスマネージャー」を選択します
手順2:各デバイスカテゴリを1つずつ展開し、「黄色の感嘆符」が表示されているデバイスを探します。 「黄色のマーク」が表示されているデバイスを右クリックし、「ドライバの更新」を選択します
ステップ3:画面の指示に従って、更新プロセスを完了します。完了したら、コンピュータを再起動して変更を確認し、問題が解決したかどうかを確認します。
Windows10でデバイスドライバーを更新する[自動的に]
「自動ドライバ更新ツール」を使用して、すべてのWindowsドライバを更新することもできます。このソフトウェアは、すべてのWindowsドライバーの最新の更新を自動的に検出し、それらをコンピューターにインストールします。このツールは、下のボタン/リンクから入手できます。
方法5:「ブルースクリーン」トラブルシューティングを実行する
Windows 10の組み込みの「ブルースクリーン」トラブルシューティングを実行して、問題の解決を試みることもできます。
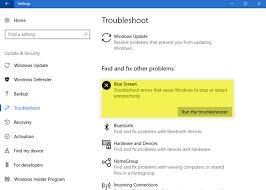
ステップ1:キーボードの「Windows + I」キーを押して、Windows10で「設定」アプリを開きます
ステップ2:[更新とセキュリティ]> [トラブルシューティング]に移動します
ステップ3:「ブルースクリーン」トラブルシューティングを選択し、「トラブルシューティングを実行」ボタンをクリックします
ステップ4:画面の指示に従って、トラブルシューティングプロセスを終了します。完了したら、問題が解決したかどうかを確認してください。
方法6:「ドライバー検証ツール」を使用して「INTERRUPT_EXCEPTION_NOT_HANDLED(BSOD)エラー」を修正する
Windowsコンピューターにログインでき、このBSODエラーに直面している場合は、DriverVerifierを使用して問題の解決を試みることができます。

Driver Verifierを起動するには:
ステップ1:「Admisntratorとしてコマンドプロンプト」を開く
ステップ2:「Verifier」と入力し、「Enter」キーを押して「DriverVerifierManager」を開きます
ステップ3:次に、[標準設定の作成]または[カスタム設定の作成]を選択し、[次へ]を選択します
ステップ4:[確認するドライバーを選択]セクションで、[リストからドライバー名を選択]などの選択肢の1つを選択し、[次へ]をクリックします
ステップ5:1つ以上の特定のドライバーを選択し、[完了]をクリックします。完了したら、コンピュータを再起動します
Driver Verifierを停止またはリセットするには:
ステップ1:「Admisntratorとしてコマンドプロンプト」を開く
ステップ2:「verifier / reset」コマンドを入力し、「Enter」キーを押して実行します
ステップ3:完了したら、コンピューターを再起動します。
結論
この投稿は、INTERRUPT_EXCEPTION_NOT_HANDLEDを修正する方法についてあなたを助けたと確信していますいくつかの簡単な手順でWindows10のエラー。 あなたはそうするために私たちの指示を読んでそれに従うことができます。 それで全部です。 提案や質問がある場合は、下のコメントボックスに書き込んでください。
