Discordは、ゲーマーがサーバーを作成し、ビデオ通話、音声通話、テキストメッセージを介してファンや友人と通信できるVOIPインスタントメッセージングプラットフォームです。また、不和でファイルやメディアを共有することもできます。
一部の人々は、音声サーバーに接続しようとしているときに、rtc接続でdiscordという名前のエラーが発生していると報告しました。 RTC接続は、プラットフォームが音声通話を開始しようとしていることを意味します。
Discordは、リアルタイムチャットプロトコルを使用してエンドツーエンド接続を確立し、Discordで音声を接続できるようにします。 WebRTCプロトコルに基づくRTCを使用します。 Discordでこのエラーを修正したい場合は、以下の解決策に従ってください。
これらとは別に、不和がつながるのを妨げる他の理由があります。一般的なもののいくつかは次のとおりです。
- この問題は、IPアドレスが正しくないことが原因である可能性があります。
- インターネット接続が不十分なため、この問題に直面する可能性があります。
- DNS設定が何らかの理由で破損している場合、この問題が発生することもあります。
- コンピューターにデフォルトのファイアウォールではなく他のファイアウォールがある場合、この問題が発生する可能性があります。
rtc接続の問題で立ち往生している不和を修正する方法は?
方法1:コンピューターを再起動します
最初の方法も最も簡単で迅速です。簡単に思えるかもしれませんが、ルーターとモデムだけでなく、システムを再起動するだけでよい場合もあります。コンピュータを再起動すると、この種の問題に直面する原因となっている可能性のあるエラー、混乱、およびバグが解消されることがよくあります。これを行うことで、動的IPの問題も解決します。これを行うには、次の手順に従います。
Windowsシステムで、> [スタート]ボタン> [電源]アイコン> [シャットダウン]をクリックします。
次に、電源を抜くか、ラップトップを使用している場合はバッテリーを取り外します。
ルーターとモデムの電源コードを取り外します
数分待ってから、デバイスの電源を再度オンにします。コードを差し込み、インジケーターが表示されているかどうかを確認します。
また、ラップトップにバッテリーを入れて、PC /ラップトップに電力を供給します。
ブラウザを開いて、インターネット接続が正常に機能していることを確認します。
問題が再発しないようにするには、次の手順に従います。
- インターネットサービスプロバイダーに静的IPアドレスを要求するように依頼します。
- ダイナミックDNSサービスを利用すると、新しいIPアドレスやその他の詳細が自動的に更新されます。
方法2:VPNを確認する
VPN接続は、ユーザーとインターネットの間に安全な接続を確立します。 VPNを介して、すべてのデータトラフィックは暗号化された仮想トンネルを介してルーティングされます。これにより、インターネットを使用するときにIPアドレスが偽装され、その場所がすべての人に見えなくなります。
ただし、不一致は、UDP(ユーザーデータグラムプロトコル)をサポートするVPNでうまく機能します。データ共有の遅延を排除する接続を確立します。したがって、伝送制御プロトコルよりもはるかに高速な接続が可能になります。
VPNにUDPがない場合は、VPNをアンインストールしてシステムを再起動してから、Discordを再起動してください。
方法3:別のブラウザを試す
このエラーは、ブラウザに問題があることを示している可能性があります。これは、競合するプラグインをインストールした場合、またはキャッシュがサイトの正常な動作を妨げている場合に発生する可能性があります。したがって、ブラウジングデータをクリアし、ブラウザにインストールされているすべての拡張機能を無効にします。それでも問題が発生する場合は、別のブラウザに切り替えてDiscord Webサイトを開き、ボイスチャットを開始して、rtc接続でスタックした不和が修正されていないかどうかを確認します。これを行うには、ブラウザの手順に従います。
方法4:ネットワークドライバーを更新する
このエラーメッセージは、古いネットワークドライバを使用していることを示しています。ドライバを更新するには、インターネット接続がハードルを引き起こしていないことを確認してください。ネットワークドライバーが更新されている場合は、手順を実行しないでください。ただし、ネットワークドライバーに黄色の三角形が表示されている場合は、更新する必要があることを意味します。
これを行うには、次の手順に従います。
Windows + Rキーを押して、[ファイル名を指定して実行]ボックスに「devmgmt.msc」と入力し、デバイスマネージャーを開きます。
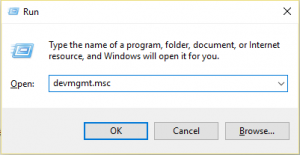
次に、リストまで下にスクロールしてネットワークアダプタを見つけます>それをダブルクリックします>矢印をクリックしてオプションを展開します。
次に、ネットワークデバイスを右クリックし、[ドライバーの更新]を選択します
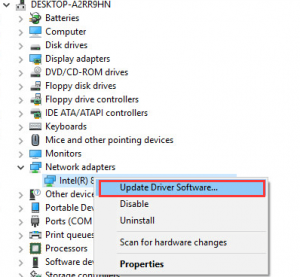
[更新されたドライバソフトウェアオプションを自動的に検索する]をクリックします
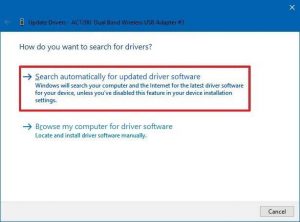
そして、スキャンプロセスが終了するのを待ちます。
方法5:サービス品質を無効にする
このエラーは、アカウントのサービス品質設定を無効にすることで解決できます。これを行うには、以下の手順に従います。
Discordを起動し、ウィンドウの左下隅にある[設定]をクリックします。歯車アイコンはオプションを表します。 Discord名の横に表示されます。
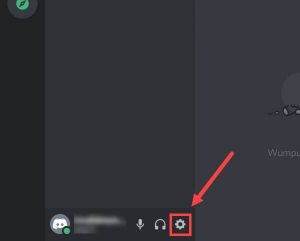
左ペインの[アプリの設定]セクションの下にある[音声とビデオ]をクリックします。
[Quality of Service High Packet Priority]オプションまで下にスクロールし、トグルをクリックしてオフにします。
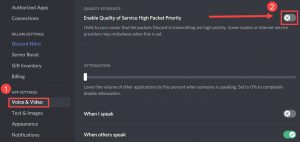
Discordを再起動します。エラーが解決したかどうかを確認してください。
方法6:DNSサーバーを変更する
DNSはインターネットの電話帳です。ユーザーがgoogle.comなどのドメイン名をWebブラウザーに入力すると、DNSはそれらのサイトの正しいIPアドレスを見つける責任があります。デフォルトでは、インターネットサービスプロバイダーによって割り当てられたDNSサーバーを使用しているため、デフォルトを一般的なサーバーに変更すると、精度が向上し、プライバシーも保護されます。以下の手順に進みます。
Windows + Rキーを押して、[ファイル名を指定して実行]ボックスを開きます>ここにcontrolncpa.cplと入力し> [OK]をクリックします。
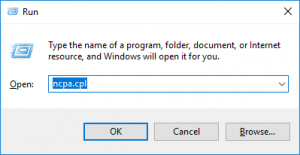
現在のネットワークを右クリックして、[プロパティ]を選択します
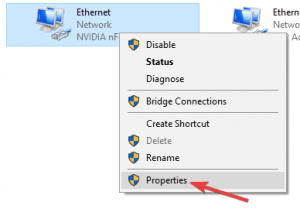
プロパティの横にあるインターネットプロトコルバージョン4(TCP / IPv4)をダブルクリックします
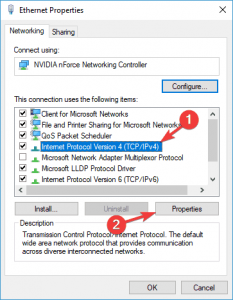
次のDNSサーバーアドレスを使用することを選択します。
[優先DNSサーバー]に「8.8.8」と入力します。
代替DNSサーバーの場合は8.4.4と入力します>変更を保存するためにOK
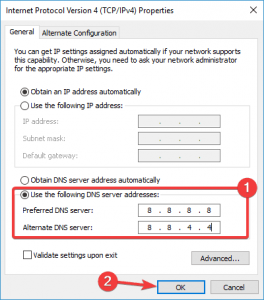
方法7:Windowsファイアウォールを無効にする
場合によっては、サードパーティのウイルス対策プログラムまたはWindowsファイアウォールがこの問題を引き起こし、正しく機能しなくなる可能性があります。したがって、次の手順に従ってセキュリティプログラムを無効にすることをお勧めします。
Windows + Rキーを押します>ボックスにcontrolfirewall.cplと入力します> OK
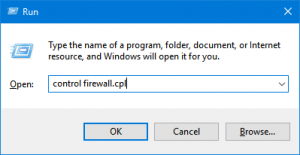
左側で、[WindowsDefenderファイアウォールをオンまたはオフにする]をクリックします
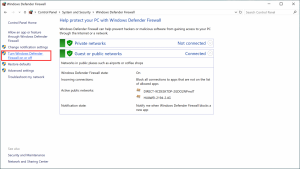
ドメインネットワーク、プライベートネットワーク、およびパブリックネットワークで[Windows Defenderファイアウォールをオフにする(非推奨)]を選択します。次に、[OK]をクリックします
これで、Discordが正しく機能しているかどうかを確認できます
方法8:不和のオーディオサブシステムを変更する
この問題を解決するには、Discordサブシステムをレガシー作品に変更します。これを行うには、次の手順に従います。
Discordを開始> [設定]をクリックします
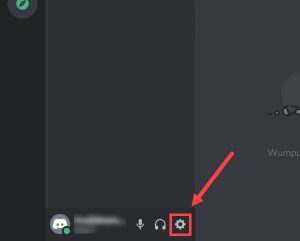
左側のペインで、[アプリの設定]に移動し、[音声と音声]オプションをクリックします
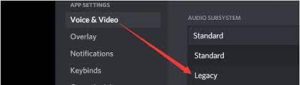
次に、オーディオサブシステムをレガシーに設定します
最後に、Discordを再起動して音声通話に接続し、RTC接続の問題が解決したかどうかを確認します。
方法9:DNSキャッシュをフラッシュし、IP設定をリセットします
Google DNSを変更した後、DNSキャッシュをフラッシュし、IP設定をリセットします。与えられた手順に従ってください:
[スタート]ボタンをクリックし、検索ボックスに「コマンドプロンプト」と入力します。
コマンドプロンプトを右クリックし、[管理者として実行]を選択します
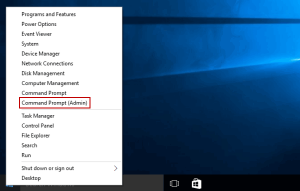
また、ユーザーアカウント制御(UAC)のプロンプトが表示されたら、[はい]ボタンをクリックして、Windowsコマンドプロセッサがコンピューターに変更を加えることを許可します。
次に、コマンドプロンプトで、以下のコマンドを入力し、それぞれの後にEnterキーを押します。
ipconfig / flushdns
ipconfig / all
ipconfig / release
ipconfig / renew
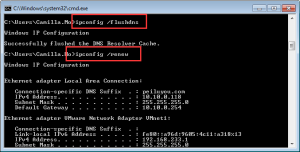
プロセスが完了したら、コマンドプロンプトを閉じて、PCを再起動します。
方法10:RTC接続テストを実行する
どのソリューションも機能しない場合は、システムでテストを実行する必要があります。これを行うには、次の手順に従います。
WebRTCサイトにアクセスします。
そして、[スタート]ボタンをクリックしてテストを実行します。
ここで、プロセスが完了するのを待ちます。最大3分かかります。
結果が表示されたら、検出された問題を確認して解決してみてください。
rtc接続でスタックした不和を修正するための最良かつ簡単なソリューション
指定された手動ソリューションが機能しない場合は、専門家が推奨するPC修復ツールを使用してPCをスキャンするだけです。したがって、このツールをダウンロードして実行すると、専門的なスキルを必要とせずに隠れたエラーを修正できます。
このツールは、一度スキャンするだけで、アプリケーションエラー、DLLエラーなど、さまざまなWindowsエラーを検出して修正し、ウイルスやマルウェア感染などからPCを保護します。エラーを修正するだけでなく、Windowsシステムのパフォーマンスを最適化します。
