致命的なエラーコーディネーターが1を返すことに苦労していますか?その後、慌てる必要はありません。適切な場所に到着しました。そして、この厄介なエラーに苦しんでいるのはあなただけではないことをお伝えしましょう。何人かのWindows10/11ユーザーも、OSを起動した直後に上記のエラーに遭遇したという不満を共有しています。一部のユーザーは、マルウェアを回避するためにウイルス対策スキャンを実行しようとするとエラーが表示されると主張しているため、エラーを回避するためにご期待ください。
致命的なエラーコーディネーターが1を返した原因は何ですか?
エラーについて調査した後、上記のエラーの原因となる可能性のある原因のいくつかを候補に挙げました。
- レポートによると、タスクマネージャーのlaunch.batと呼ばれるZoomのスタートアップアプリケーションが動作し、上記のエラーが発生します
- Zoomアプリケーション自体が破損している可能性があるため、マシンにエラーのプロンプトを表示させる必要があります。
- ほとんどの場合、バグに感染したシステムまたは一般的な破損エラーが現在の状況につながる可能性があることが確認されています。
致命的なエラーコーディネーターが返された1に対してこれらの修正を試してください
方法1:最近インストールしたアプリケーションをアンインストールする
最初の方法では、最新のアプリケーションをアンインストールすることをお勧めします。何人かのユーザーは、最近のアプリケーションをアンインストールすることでエラーを乗り越えることができたと主張しています。そのためには、以下のガイドラインに従ってください。
ステップ1:まず、検索ボックスに「コントロールパネル」と入力し、[開く]をクリックします
ステップ2:プログラムでプログラムのアンインストールをタップします
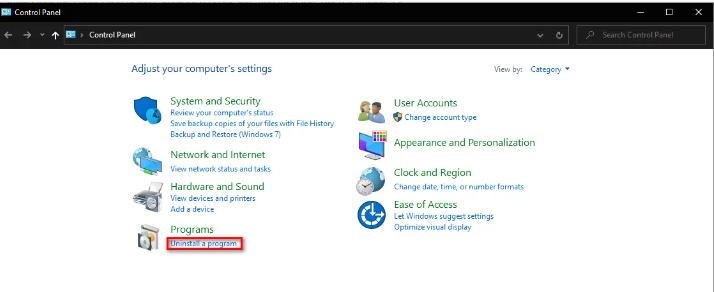
ステップ3:次に、画面上のリストで最近インストールしたプログラムを見つけて右クリックします
ステップ4:コンテキストメニューから[アンインストール]を選択し、その後、画面の指示に従ってプロセスを終了します
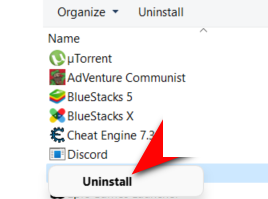
ステップ5:または、Win+Iキーを同時に押して[設定]を開くこともできます
ステップ6:ウィンドウ設定ウィンドウで、左側のパネルから[アプリ]を選択し、[アプリと機能]をクリックします
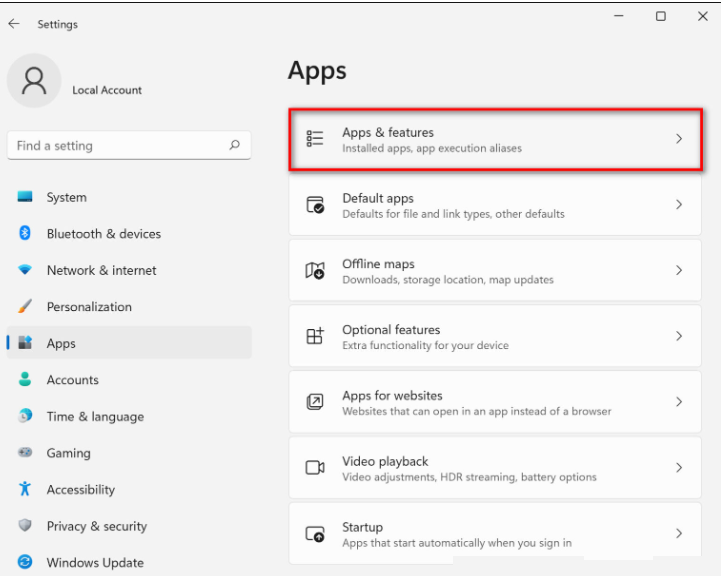
ステップ7:Windowsの右側で対象のアプリケーションを見つけて、それをタップします
ステップ8:アンインストールボタンを押してから、画面上のガイドラインに従います
方法2:ズームを再インストールする
先に述べたように、この問題はズームに非常に関連しています。そのため、Zoomアプリをアンインストールしてから再インストールすることをお勧めします。
方法は次のとおりです。
ステップ1:Windows + Iキーを同時に押して、ウィンドウ設定を開きます
ステップ2:[設定]ウィンドウで、左側のパネル広告から[アプリ]をタップし、ウィンドウの右側にある[アプリと機能]を選択します。
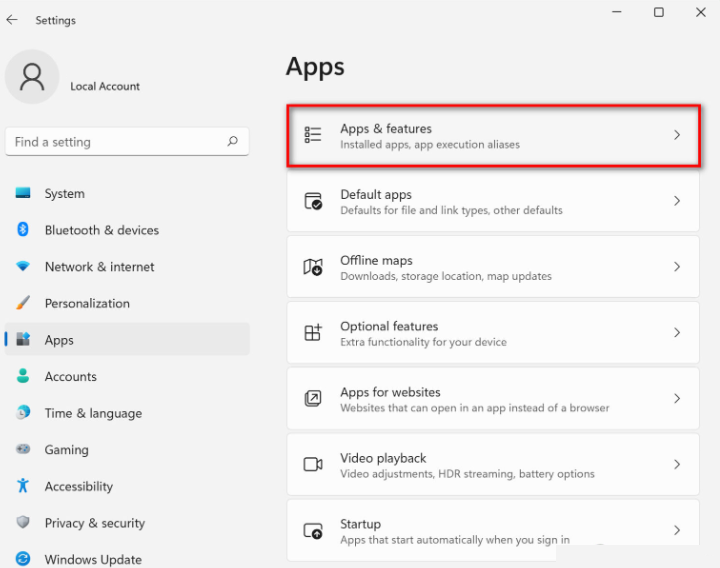
ステップ3:ズームを見つけて、それに関連する3つのドットをタップします
ステップ4:[アンインストール]ボタンを押して、画面の指示に従います
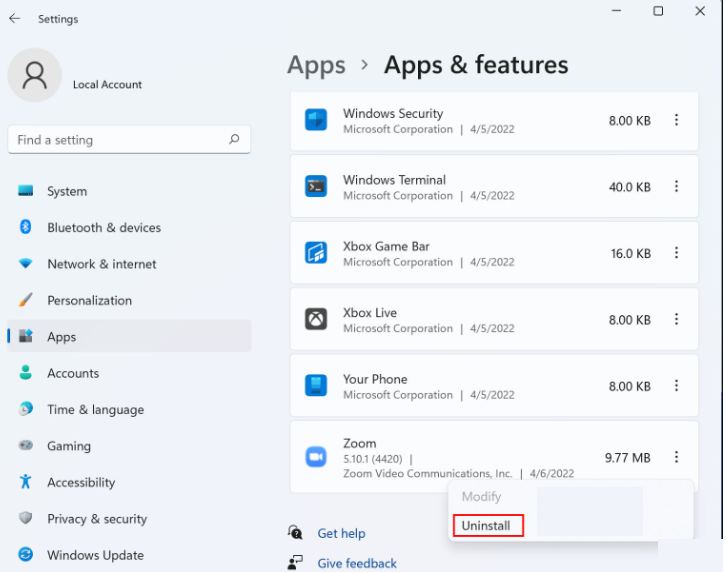
ステップ5:アプリケーションがアンインストールされたら、Zoomを再インストールします
方法3:タスクマネージャーでlaunch.batを無効にする
Fatal Error Coordinator Returned 1に直面する主な理由の1つは、launch.batとして知られるタスクマネージャーのZoomのスタートアップアプリケーションです。したがって、タスクマネージャでlaunch.batファイルを無効にすることをお勧めします。同じことを行うには、以下の手順に従ってください。
手順1:タスクバーの検索ボックスに「タスクマネージャー」と入力し、[開く]をタップします
ステップ2:タスクマネージャーウィンドウで、[スタートアップ]タブに移動します
ステップ3:次に、launch.batファイルを見つけて右クリックします
ステップ4:コンテキストメニューから[無効にする]を選択し、完了したら、タスクマネージャーウィンドウを閉じます
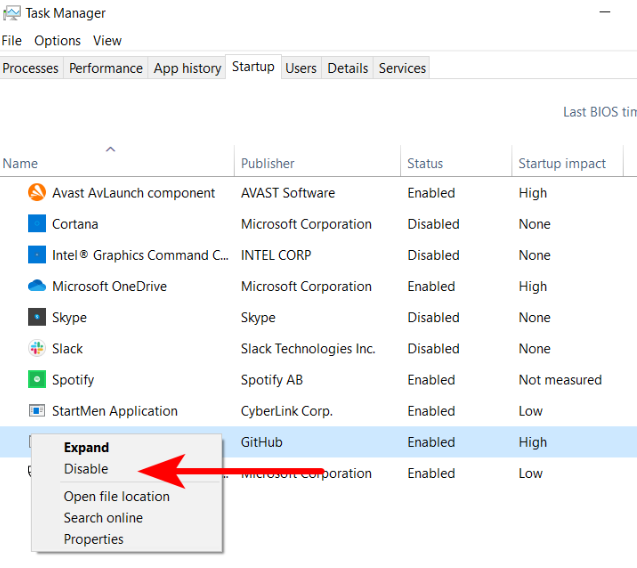
方法4:WindowsStoreのトラブルシューティングを実行する
まだ苦労していますか?この問題に直面した主な原因はWindowsOSへのZoomのインストールであるため、慌てずにWindowsStoreTroubleshooterを実行してみてください。また、ZoomはMicrosoft Storeアプリケーションであることがわかっているため、理想的には、WindowsStoreのトラブルシューティングを実行してエラーを回避する必要があります。同じことを行うには、以下の手順に従ってください。
ステップ1:Win+Iキーを同時に押してWindows設定を開きます
ステップ2:左側のペインから[システム]を選択し、Windowsの右側にある[トラブルシューティング]をタップします
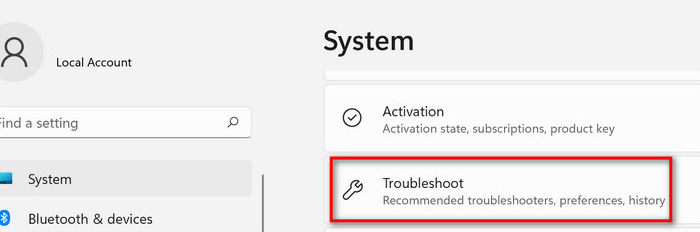
ステップ3:Windowsストアアプリで[その他のトラブルシューティング]広告タップを選択します
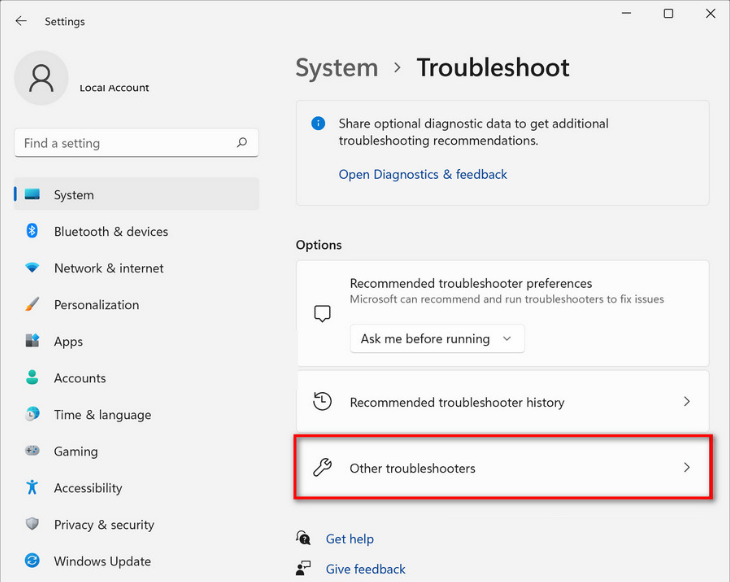
手順4:[トラブルシューティングの実行]ボタンを押して、トラブルシューティングがスキャンを終了するのを待ちます。
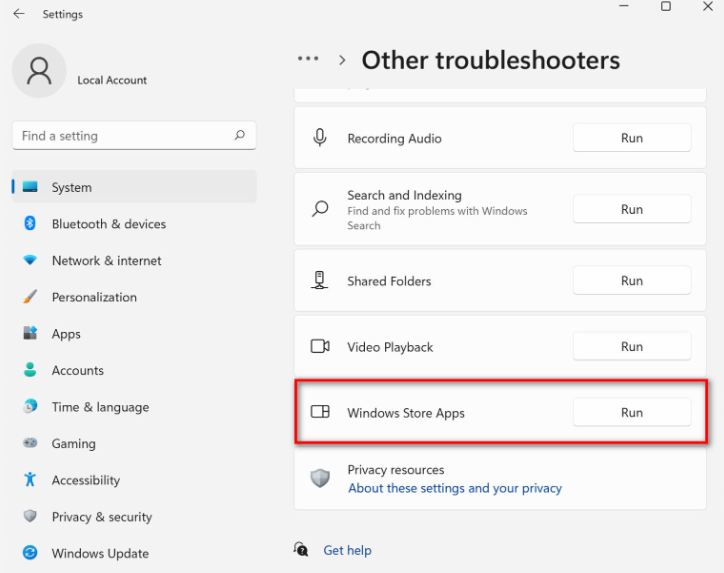
ステップ5:万が一、トラブルシューティングで問題が見つかった場合は、[この修正を適用]をタップします
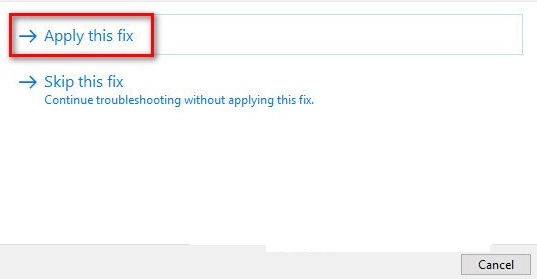
ステップ6:修正が適用されたら、以前に問題を引き起こしていたステップを実行します
方法5:システムの復元を使用する
Windows OSには、OSの動作状態のスナップショットを取得するシステムの復元ユーティリティが付属していることはよく知られています。これらのスナップショットは復元ポイントと呼ばれます。そしてそれらの中にウィンドウ設定とドライバーを保存します。したがって、それらを使用して、システムを以前の動作状態に戻すことができます。
これらのポイントは自動的に作成されますが、要件に応じて手動で作成することもできます。それでも上記のエラーが発生する場合は、システムの復元を実行して、目前の問題が存在しなかった状態に戻します。
PCの問題に推奨される解決策
上記のすべての方法は非常に効果的ですが、手動の方法だけでは不十分な場合もあります。 リポジトリをスキャンして不足しているファイルや破損しているファイルを置き換えるには、PC修復ツールが必要です。 このツールは、システムの破損が原因で問題が発生した場合に強くお勧めします。 このツールは、PC関連の問題を解決するだけでなく、パフォーマンスを向上させるためにマシンを高速化します。
⇑ここからPC修復ツールを入手⇓
結論
致命的なエラーコーディネーターが1を返しました。ブログが気に入った場合は、引き続きサイトにアクセスして、より役立つ記事を探してください。