
Windows10/11の「USBWifiアダプタが切断と再接続を続ける」問題とは何ですか。
USB WifiAdapterが切断と再接続を繰り返し、USB WifiAdapterがWindows10を切断し続ける場合は、ソリューションに適した場所にいます。ここでは、問題を解決するための簡単な手順/方法が提供されます。議論を始めましょう。
Windows10/11の「USBWifiアダプタは切断と再接続を続けます」:
USBWiFIアダプター/USBワイヤレスネットワークアダプターを使用すると、コンピューターのUSBポートに接続して、デバイスをWiFiネットワークに接続できます。使い方はとても簡単で、新しいコンピューターに転送するのに数秒しかかかりません。一部のUSBアダプターには、単一の外部アンテナが付属していますが、トリプルアンテナのPCI-eカードと比べるとそれほど多くはありませんが、アダプターの受容性を確実に高めることができます。
ただし、何人かのユーザーは、USB Wifi Adapterが切断と再接続を続け、USBWifiAdapterがWindows10コンピューターでWiFiネットワークに接続しようとしたときにWindows10の問題を切断し続けることに直面したと報告しました。彼らは、Windows 10コンピューターを起動/再起動してからWiFiネットワークに接続しようとすると、WiFiネットワークに接続しますが、USB Wifiアダプターの切断と再接続の問題が発生し続けるため、WiFiネットワークを適切に使用できないと説明しました。
この問題の背後には、ネットワークアダプタードライバーの古さや破損、USB WiFiアダプターに関連する電源設定の誤り、ネットワーク設定の誤り、その他の問題など、いくつかの理由が考えられます。私たちの指示で問題を解決することが可能です。解決策を探しましょう。
USB WifiAdapterを修正してWindows10を切断し続ける方法は?
方法1:「PC修復ツール」を使用して「USBWifiアダプターが切断および再接続し続ける」を修正する
「PC修復ツール」は、BSODエラー、DLLエラー、EXEエラー、プログラム/アプリケーションの問題、コンピューター内のマルウェアまたはウイルス感染、システムファイルまたはレジストリの問題、およびその他のシステムの問題を数回クリックするだけで簡単かつ迅速に見つけて修正する方法です。 。
⇓PC修復ツールを入手
方法2:ネットワークアダプタドライバを更新する
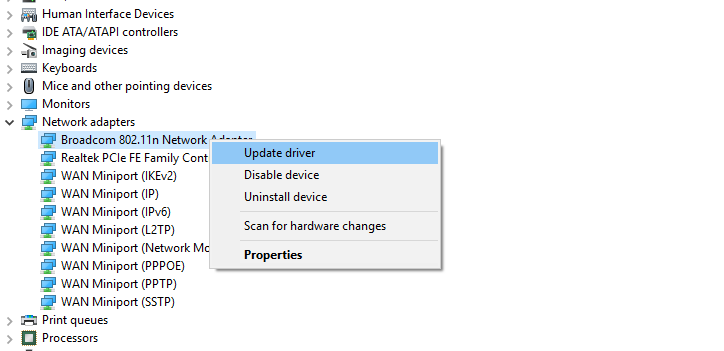
コンピューターのUSBWifiアダプタードライバーを最新の互換性のあるバージョンに更新すると、問題を解決できます。やってみよう。
ステップ1:Windows検索ボックスを介してWindows PCで[デバイスマネージャー]を開き、[ネットワークアダプター]カテゴリを展開します
ステップ2:warlessネットワークアダプタードライバーまたはUSB Wifiアダプタードライバーを右クリックし、[ドライバーの更新]を選択し、画面の指示に従って更新を完了します。更新したら、コンピューターを再起動して、問題が解決したかどうかを確認します。
WindowsPCでUSBWifiアダプタードライバーの更新をダウンロードまたは再インストールする[自動的に]
自動ドライバー更新ツールを使用して、USBWifiアダプタードライバーを含むすべてのWindowsドライバーを更新することもできます。このツールは、下のボタン/リンクから入手できます。
⇓自動ドライバー更新ツールを入手
方法3:電力管理設定を変更する

この問題を解決するために、コンピューターのネットワークアダプター設定で電源管理設定を変更できます。
ステップ1:Windows検索ボックスを介してWindows PCで[設定]アプリを開き、[ネットワークとインターネット]>[アダプター設定の変更]に移動します
ステップ2:WiFiアダプターを右クリックして[プロパティ]を選択し、[構成]をクリックします。
ステップ3:新しく開いたウィンドウで、[電源管理]タブをクリックし、[コンピューターがこのデバイスの電源をオフにして電力を節約することを許可する]のチェックを外し、[OK]ボタンをクリックして変更を保存します。完了したら、コンピューターを再起動して、問題が解決したかどうかを確認します。
方法4:WiFiAutoConfigサービスをリセットする
コンピューターでWiFiAutoConfigサービスを再起動して、問題の修正を試みることもできます。
ステップ1:Windows検索ボックスを介してWindowsPCで「サービス」アプリを開きます
ステップ2:「WLANAutoConfig」を見つけてダブルクリックし、そのプロパティを開きます。
ステップ3:[スタートアップの種類]ドロップダウンから[自動]を選択し、[サービスステータス]セクションの[開始]ボタンを押してから、[適用]> [OK]ボタンを押して変更を保存し、問題が解決したかどうかを確認します。
方法5:USB選択的サスペンド設定を無効にする
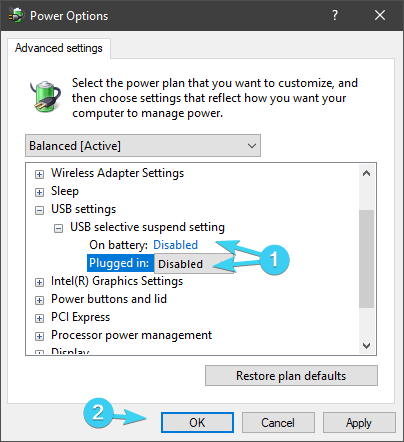
この問題を解決するもう1つの方法は、コンピューターでUSB選択的一時停止設定を無効にすることです。
ステップ1:Windows検索ボックスを介してWindows PCで[コントロールパネル]を開き、コントロールパネルで検索して[電源オプション]に移動します
ステップ2:現在アクティブなプランの横にある[プラン設定の変更]をクリックし、[詳細な電源設定の変更]をクリックします
手順3:[USB設定]を展開し、[USB選択的一時停止設定]を展開して設定を[無効]に変更し、[適用]>[OK]ボタンを押して変更を保存します。完了したら、それが機能するかどうかを確認します。
方法6:USBルート電力保存機能を無効にする
ステップ1:Windows検索ボックスを介してWindows PCで[デバイスマネージャー]を開き、[ユニバーサルシリアルバスコントローラー]カテゴリを展開します
ステップ2:USBルートハブドライバーを右クリックして、[プロパティ]を選択します。 [電源管理]タブをクリックし、[このデバイスの電源をオフにして電力を節約する]チェックボックスをオフにしてから、[適用]>[OK]ボタンを押して変更を保存します。すべてのUSBルートハブデバイスに対して同じ手順を繰り返します。完了したら、それが機能するかどうかを確認します。
結論
この記事が、USB WifiAdapterの切断と再接続を修正する方法についてお役に立てば幸いです。USBWifiAdapterは、簡単な方法でWindows10を切断し続けます。あなたはそうするために私たちの指示を読んで従うことができます。それで全部です。提案や質問がある場合は、下のコメントボックスに書き込んでください。