要件に基づいて、PC/ラップトップまたはデバイスにインストールできるアプリケーションが多数あります。アプリケーションをインストールするだけでなく、使用されなくなった場合はアンインストールします。したがって、基本的にインストールとアンインストールは非常に簡単で、Windowsインストーラサービスにアクセスできなくなるというプロンプトが表示されなくなるまで簡単に実行できます。

上記の問題は、Redditなどのフォーラムで頻繁に報告される問題の1つです。ユーザーは、アプリケーションをインストールまたはアンインストールしようとすると、上記のエラーが表示されるという不満を共有しています。また、エラーが表示された場合、問題が解決するまでユーザーはアプリケーションをインストールできないと主張しています。同じ問題に苦しんでいる場合は、心配しないでください。記事をスクロールし続けます。
トラブルシューティング方法に進む前に、エラーの原因を理解するのに役立つため、エラーの原因となる理由を強調したいと思います。それで、これ以上面倒なことはせずに始めましょう。
Windowsインストーラサービスにアクセスできなかった主な理由の1つは、Windowsインストーラが正しくインストールされていない場合です。
上記のエラーにつながる別の理由は、古いWindowsインストーラーであり、いくつかの互換性の問題があります。
Windowsインストーラファイルが見つからないか破損している場合は、エラーが発生する可能性があります。
また、レジストリのアクセス許可が原因で上記の問題が発生していると主張するユーザーもいます。
上記の問題につながる可能性のあるすべての理由を説明しました。次に、問題を解決するためのトラブルシューティング方法について説明します。
Windowsインストーラサービスの推奨修正にアクセスできませんでした
方法1:Windowsインストーラサービスが開始されていることを確認します
何人かのユーザーは、PCのインストーラーサービスが無効になっているため、上記の問題が発生していると主張しています。したがって、[スタート]> [ファイル名を指定して実行]に移動し、Services.mscと入力してオンにする必要があります。
新しいバージョンのWindowsを使用している場合は、[スタート]をタップしてから、services.mscの入力を開始する必要があります。
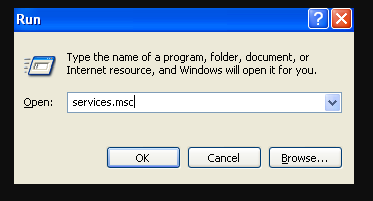
その後、Windowsインストーラーまでスクロールダウンし、ダブルクリックします。完了したら、[スタートアップの種類]を[手動]に設定し、[適用]をタップしてから、[開始]を選択してサービスを再起動します。
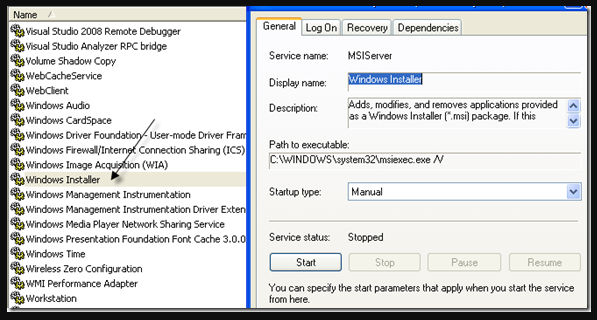
[スタート]>[ファイル名を指定して実行]に移動し、[ファイル名を指定して実行]ボックスにnet start MSIServerと入力するだけで、インストーラーサービスを開始する別の方法があります。
方法2:リモートプロシージャコールサービスを変更する
リモートプロシージャコールである別のサービスが原因でも問題が発生する可能性があることが確認されています。このような場合は、リモートプロシージャコールサービスを変更する必要があります。また、同じことを行うには、方法1([スタート]>[実行]>[Services.msc])で行ったように[サービス]セクションに移動し、[リモートプロシージャコール](RPCロケーターが表示されているものではありません)を右クリックして、[プロパティ]を選択します。
次に、[ログオン]タブをタップし、[名前を付けてログオン]で[ローカルシステムアカウント]を選択し、[このサービスにデスクトップとの対話を許可する]チェックボックスをオンにします。最後に、システムを再起動して、問題が引き続き発生するかどうかを確認します。
それでもWindowsインストーラサービスにアクセスできない場合は、[このアカウント:]ラジオボタンを選択し、[参照]をタップします。ネットワークサービスを探し、[OK]をクリックします。このアカウントのパスワードは自動的に入力されますので、変更しないでください。

次に、システムを再起動して、問題が引き続き発生するかどうかを確認します。ローカルシステムアカウントがなくなった場合は、そのままにしておきます。ローカルシステムアカウントが機能しない場合にのみ、NT Authority /NetworkServiceに変更する必要があります。
方法3:拡張子なしでMSIEXECを削除する
defaualtによって、ディレクトリに1つのmsiexec、exeファイルが存在する必要がありますが、0KBのサイズの拡張子なしで別のファイルが作成される場合があります。同じ状況が発生している場合は、追加のmsiexecファイルの名前を.OLD拡張子に変更することをお勧めします。名前を変更したら、Windowsインストーラーを再起動します。次に、[サービス]に移動し、Windowsインストーラーを右クリックして、[再起動]を選択します。
方法4:最新のWindowsインストーラーバージョンをインストールする
それでもWindowsインストーラサービスにアクセスできない場合は、最新バージョンの「Windowsインストーラ」をインストールすることをお勧めします。最新バージョンをインストールすると、問題を解決するのに役立つ場合があります。
方法5:PC修理ツールを探す
前に説明したように、上記の問題は、Windowsインストーラーファイルが見つからないか破損しているためにも発生する可能性があります。つまり、システム上に破損したファイルがあり、修復する必要があります。したがって、PC修復ツールを使用することを強くお勧めします。このツールは、システムの損傷および破損したファイルを修復し、言うまでもなく、ソフトウェアの他のすべての不具合も一度に修正します。
ここからPC修復ツールを入手
私の仕事はここで行われ、Windowsインストーラサービスにアクセスできなかった問題を修正するためのすべての可能な方法を提供するために最善を尽くしました。今度はこれらの方法を適用する番です。
これとは別に、ご不明な点やご不明な点がございましたら、お気軽にお問い合わせください。読んでくれてありがとう。すてきな一日を。