微软对印度技术博客提出了 DMCA 投诉,并要求谷歌删除包含 Windows 11 ISO 下载链接的文章,称其为“未发布的 Windows 11 的泄露副本”。
通过 VirtualBox 在 Windows、Linux 和 Intel MacBook 上安装它非常容易。如果您是 Apple 最新款 M1 Mac 或 Macbook 的用户,那么您很幸运,因为我们会告诉您有关在 M1 Mac 上安装 Windows 11 的免费应用程序 UTM。
以下是在 M1 Mac 上安装 Windows 11 的步骤
- 前往官方 UTM for Mac 网站并通过点击下载按钮下载其 .dmg 文件,
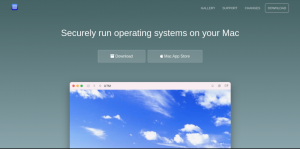
- 您将在应用程序文件夹的 Finder 窗口中看到这个下载的文件。双击 .dmg 文件打开它,
- 现在,将应用程序图标拖放到应用程序文件夹中。 UTM安装过程现已完成,
- 接下来,从应用程序菜单上的应用程序图标打开 UTM 应用程序,
- 你会在上面看到创建一个新的虚拟机选项,点击它,
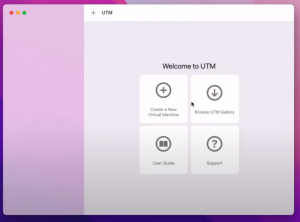
- 为您的虚拟机输入一个名称,然后单击保存选项以保存它,
- 然后,转到系统选项卡,确保选择 x86_64 架构,
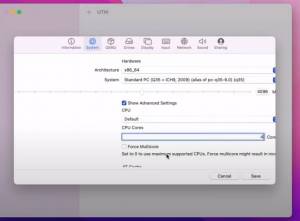
- 分配至少 4GB 的 RAM,然后单击 Show Advanced 选项并分配 4CPU Cores,
- 保持 QEMU 选项卡不变。转到“驱动器”选项卡并选择“新建驱动器”按钮,
- 选择IDE作为接口并分配40GB的大小,
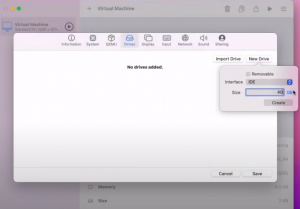
- 单击“导入驱动器”选项,选择要下载的 Windows 11 ISO,然后单击“保存到它”,
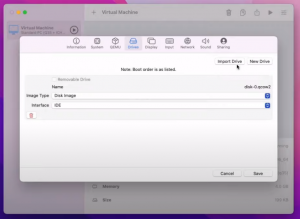
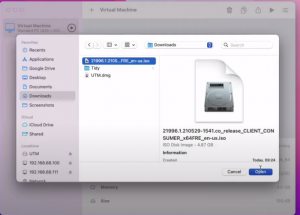
- 之后,转到主菜单并启动您创建的虚拟机,
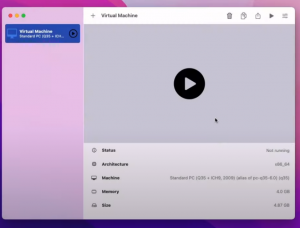
- Windows 11 安装设置页面将显示在屏幕上。完成该步骤并完成在 M1 Mac 上安装 Windows 11 的过程。
由于 x86 操作系统的仿真速度非常慢,因此安装过程需要一些时间。此外,这将对整体体验产生影响。另一个需要注意的重要事项是 UTM 应用程序不支持 GPU 模拟/虚拟化。因此,缺乏 3D 加速。
